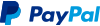3 เทคนิคง่ายๆ ในการปรับแต่งภาพแนว Vignette Effect ด้วย Photoshop
หน้า 1 จาก 1
 3 เทคนิคง่ายๆ ในการปรับแต่งภาพแนว Vignette Effect ด้วย Photoshop
3 เทคนิคง่ายๆ ในการปรับแต่งภาพแนว Vignette Effect ด้วย Photoshop
ตัวอย่างนี้จะเป็นการปรับแต่งภาพแนว Vignette Effect หรือภาพที่มีขอบของภาพแบบมืดๆ ทึมๆ โดยจะแนะนำเทคนิคการสร้างแบบง่ายๆ 3 เทคนิคด้วยกัน


เทคนิคที่ 1
เทคนิคแรกเราจะปรับแต่งภาพด้วยการใส่ Filter Lens Correction ให้กับภาพ
1. ก่อนอื่นให้เปิดภาพที่ต้องการปรับแต่งขึ้นมา จากนั้นคลิกขวาที่เลเยอร์ Background เลือกคำสั่ง Convert to Smart Object (ตรงนี้ถ้าไม่ต้องทำก็ได้ครับ เพียงแต่การทำเลเยอร์ให้เป็น Smart Object จะช่วยสำรองภาพต้นฉบับไม่ให้เกิดความเสียหาย และสามารถที่จะเข้าไปแก้ไขปรับเปลี่ยนภาพ Blackground ในภายหลังได้อีกด้วย)

2. เลือกคำสั่ง Filter > Lens Correction (Shift+Ctrl+R)
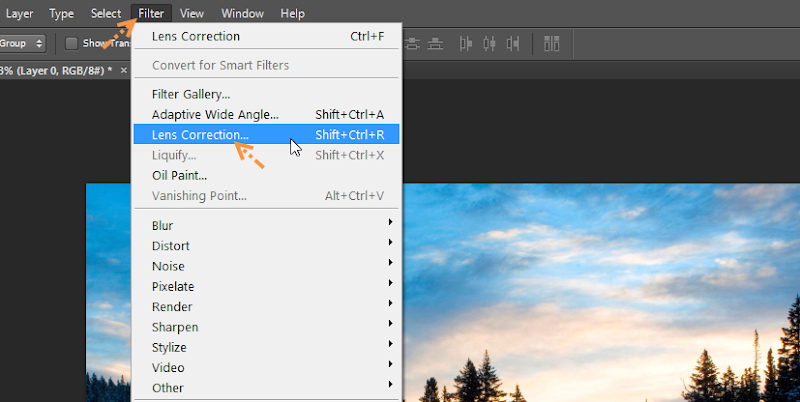
3. ในหน้าต่าง Lens Correction ให้เลือกไปที่แถบ Custom ปรับค่าในส่วนของ Vignette โดยเลื่อนสไลด์ในส่วนของ Amount และ Midpoint มาทางด้านซ้าย (ลองปรับดูหลายๆ ค่า) จนได้รูปแบบที่พอใจแล้วคลิกปุ่ม OK
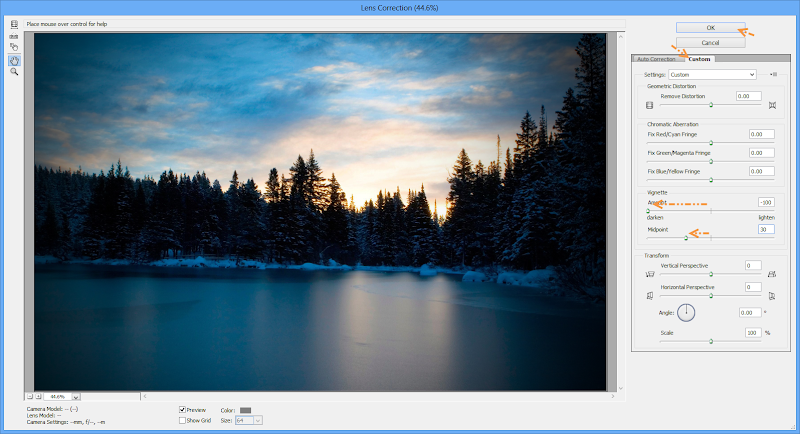
เทคนิคที่ 2:
เทคนิคนี้จะใช้เทคนิคการสร้าง Selection โดยปรับความฟุ้งของ Selection ตามต้องการ แล้วจึงเติมสีดำลงไปในเลเยอร์ที่สร้างขึ้นมาใหม่
1. ปรับเลเยอร์ Background เป็น Smart Object (ข้อ 1 ในขั้นตอนที่ 1) จากนั้นสร้างเลเยอร์ใหม่ขึ้นมาไว้ที่ด้านบนของเลเยอร์ 0
2. เลือกเครื่องมือ Selection (M)
3. กำหนดความฟุ้งของ Selection ในส่วน Feather ตามต้องการ (ค่ายิ่งมาก ยิ่งฟุ้ง กำหนดได้ตั้งแต่ 0 - 250 px)
4. คลิกที่มุมของภาพแล้วลากแทยงไปอีกมุมหนึ่งดังภาพตัวอย่าง

5. สลับด้านของ Selection โดยการใช้คำสั่ง Select > Inverse (Shift+Ctrl+I)
6. กำหนดสีของ Foreground เป็นสีดำ แล้วทำการเติมสี Foreground ลงไปโดยการกดคีย์ Alt+Delete

เทคนิคที่ 3:
เทคนิคนี้จะใช้วิธีการเติมสีดำลงไปในเลเยอร์ใหม่ แล้วสร้าง Mask ขึ้นมาบังเฉพาะส่วนที่ต้องการโดยใช้เครื่องมือ Brush ในการกำหนดพื้นที่
1. สร้างเลเยอร์ใหม่ขึ้นมาไว้ที่ด้านบนของเลเยอร์ 0 แล้วเติมสีดำลงไปในเลเยอร์

2. คลิกปุ่ม Add a mask เพื่อสร้าง Mask ให้กับเลเยอร์ 0 [1]
3. เลือกเครื่องมือ Brush (B) [2] กำหนดสีของ Foreground เป็นสีดำ [3] ปรับแต่งขนาดและความฟุ้งของหัวแปรงตามต้องการ (ปรับหัวแปรงให้มีขนาดใหญ่กว่ารูปภาพ) [4] จากนั้นคลิกเม้าส์ลงบนภาพ 1 ครั้ง [5]
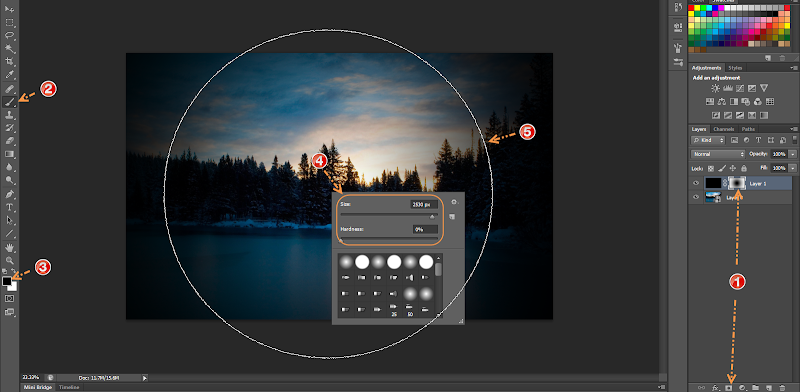
4. หลังคลิกเม้าส์แล้วเราอาจจะปรับขนาดของขอบภาพโดยการกดคีย์ Ctrl+T ลากขอบเพื่อขยาย และเลื่อนปรับตำแหน่งตามต้องการ
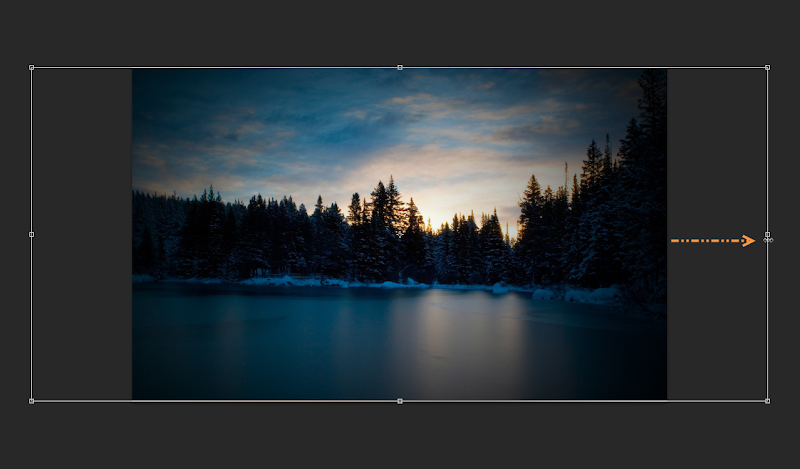
นอกจาก 3 วิธีที่กล่าวมาแล้ว ยังมีเทคนิคอื่นๆอีก เช่นการใช้เครื่องมือ Gradient หรือ Erase ในการปรับแต่งภาพแนวนี้ ซึ่งอันนี้ก็ขึ้นอยู่ที่ว่าใครถนัดจะใช้เทคนิคแบบไหน เพราะการทำงานใน Photoshop ไม่มีเทคนิคตายตัวครับ
Tips
หลังจากปรับแต่งเรียบร้อยแล้ว เราสามารถที่จะบันทึกเป็นไฟล์ PSD เก็บไว้เป็นต้นแบบ เวลาที่จะนำภาพไปใช้งานก็ให้ Save As เป็นไฟล์นามสกุล JPG ส่วนวิธีการปรับแต่งแก้ไขภาพ Background ให้ดับเบิลคลิกที่ไอคอนรูปกระดาษในเลเยอร์ 0 จะพบกับไดอะลอกแจ้งเตือน ให้คลิกปุ่ม OK
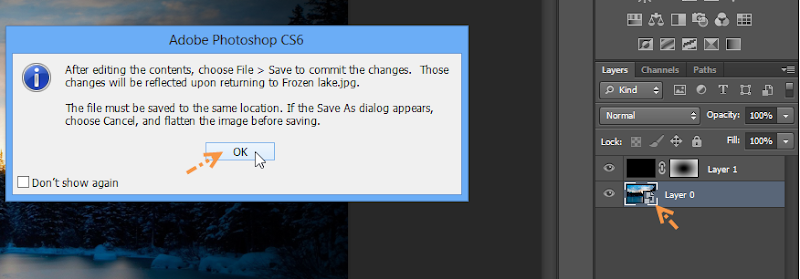
มันจะเปิดไฟล์ภาพต้นฉบับที่ซ้อนอยู่ในไฟล์ PSD ขึ้นมา โดยไฟล์ภาพของ Smart Object จะมีชื่อเดียวกันกับเลเยอร์ และมีนามสกุลเป็น PSB เราสามารถที่จะนำเข้าไฟล์ภาพอื่นๆ เข้ามาใช้ได้ตามต้องการ เสร็จแล้วทำการบันทึกไฟล์ (Ctrl+S)

หลังทำการบันทึกแล้วให้กลับไปที่ไฟล์งาน PSD จะเห็นว่าภาพก็จะเปลี่ยนไปตามที่เราปรับแต่งในไฟล์ PSB โดยที่เราไม่ต้องไปสร้าง Effect ใหม่ให้กับภาพ
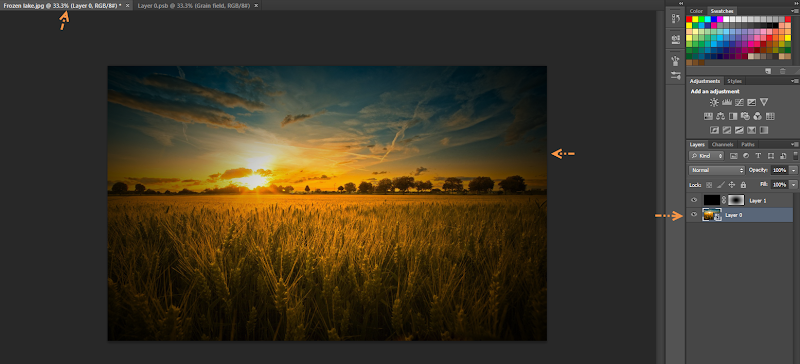


เทคนิคที่ 1
เทคนิคแรกเราจะปรับแต่งภาพด้วยการใส่ Filter Lens Correction ให้กับภาพ
1. ก่อนอื่นให้เปิดภาพที่ต้องการปรับแต่งขึ้นมา จากนั้นคลิกขวาที่เลเยอร์ Background เลือกคำสั่ง Convert to Smart Object (ตรงนี้ถ้าไม่ต้องทำก็ได้ครับ เพียงแต่การทำเลเยอร์ให้เป็น Smart Object จะช่วยสำรองภาพต้นฉบับไม่ให้เกิดความเสียหาย และสามารถที่จะเข้าไปแก้ไขปรับเปลี่ยนภาพ Blackground ในภายหลังได้อีกด้วย)

2. เลือกคำสั่ง Filter > Lens Correction (Shift+Ctrl+R)
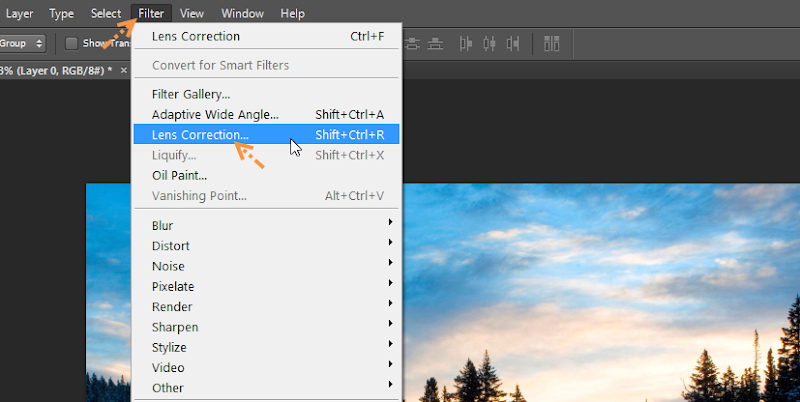
3. ในหน้าต่าง Lens Correction ให้เลือกไปที่แถบ Custom ปรับค่าในส่วนของ Vignette โดยเลื่อนสไลด์ในส่วนของ Amount และ Midpoint มาทางด้านซ้าย (ลองปรับดูหลายๆ ค่า) จนได้รูปแบบที่พอใจแล้วคลิกปุ่ม OK
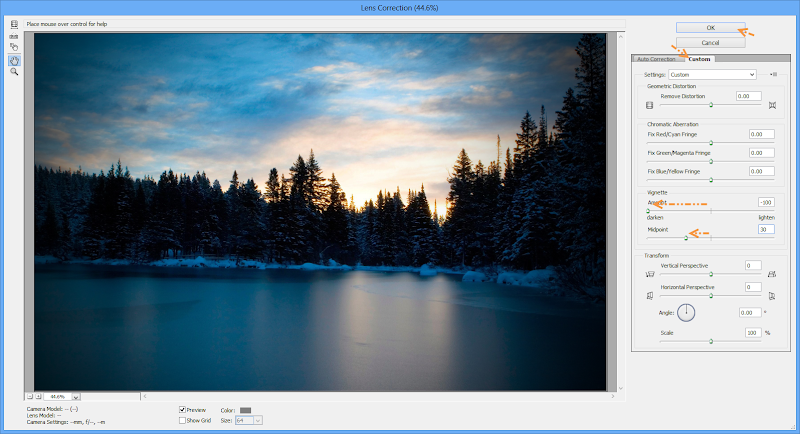
เทคนิคที่ 2:
เทคนิคนี้จะใช้เทคนิคการสร้าง Selection โดยปรับความฟุ้งของ Selection ตามต้องการ แล้วจึงเติมสีดำลงไปในเลเยอร์ที่สร้างขึ้นมาใหม่
1. ปรับเลเยอร์ Background เป็น Smart Object (ข้อ 1 ในขั้นตอนที่ 1) จากนั้นสร้างเลเยอร์ใหม่ขึ้นมาไว้ที่ด้านบนของเลเยอร์ 0
2. เลือกเครื่องมือ Selection (M)
3. กำหนดความฟุ้งของ Selection ในส่วน Feather ตามต้องการ (ค่ายิ่งมาก ยิ่งฟุ้ง กำหนดได้ตั้งแต่ 0 - 250 px)
4. คลิกที่มุมของภาพแล้วลากแทยงไปอีกมุมหนึ่งดังภาพตัวอย่าง

5. สลับด้านของ Selection โดยการใช้คำสั่ง Select > Inverse (Shift+Ctrl+I)
6. กำหนดสีของ Foreground เป็นสีดำ แล้วทำการเติมสี Foreground ลงไปโดยการกดคีย์ Alt+Delete

เทคนิคที่ 3:
เทคนิคนี้จะใช้วิธีการเติมสีดำลงไปในเลเยอร์ใหม่ แล้วสร้าง Mask ขึ้นมาบังเฉพาะส่วนที่ต้องการโดยใช้เครื่องมือ Brush ในการกำหนดพื้นที่
1. สร้างเลเยอร์ใหม่ขึ้นมาไว้ที่ด้านบนของเลเยอร์ 0 แล้วเติมสีดำลงไปในเลเยอร์

2. คลิกปุ่ม Add a mask เพื่อสร้าง Mask ให้กับเลเยอร์ 0 [1]
3. เลือกเครื่องมือ Brush (B) [2] กำหนดสีของ Foreground เป็นสีดำ [3] ปรับแต่งขนาดและความฟุ้งของหัวแปรงตามต้องการ (ปรับหัวแปรงให้มีขนาดใหญ่กว่ารูปภาพ) [4] จากนั้นคลิกเม้าส์ลงบนภาพ 1 ครั้ง [5]
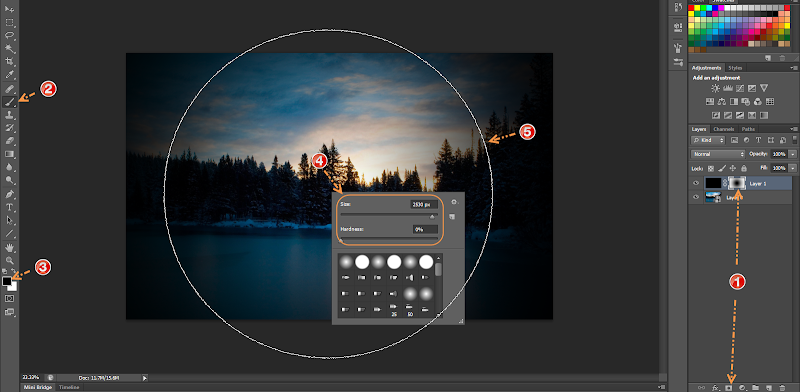
4. หลังคลิกเม้าส์แล้วเราอาจจะปรับขนาดของขอบภาพโดยการกดคีย์ Ctrl+T ลากขอบเพื่อขยาย และเลื่อนปรับตำแหน่งตามต้องการ
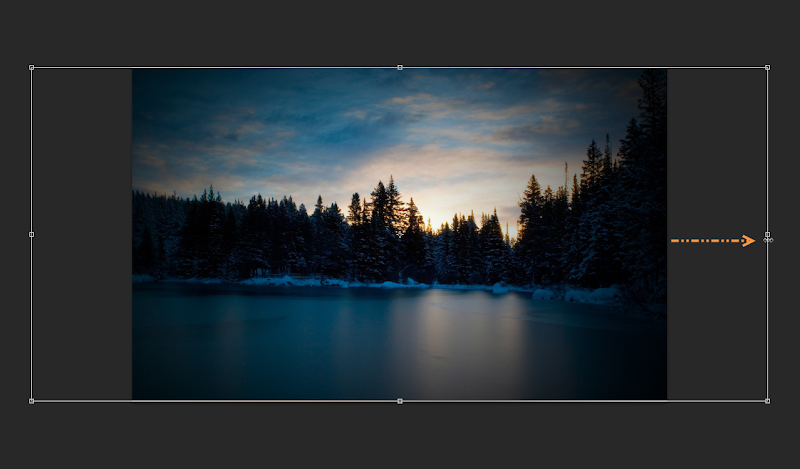
นอกจาก 3 วิธีที่กล่าวมาแล้ว ยังมีเทคนิคอื่นๆอีก เช่นการใช้เครื่องมือ Gradient หรือ Erase ในการปรับแต่งภาพแนวนี้ ซึ่งอันนี้ก็ขึ้นอยู่ที่ว่าใครถนัดจะใช้เทคนิคแบบไหน เพราะการทำงานใน Photoshop ไม่มีเทคนิคตายตัวครับ
Tips
หลังจากปรับแต่งเรียบร้อยแล้ว เราสามารถที่จะบันทึกเป็นไฟล์ PSD เก็บไว้เป็นต้นแบบ เวลาที่จะนำภาพไปใช้งานก็ให้ Save As เป็นไฟล์นามสกุล JPG ส่วนวิธีการปรับแต่งแก้ไขภาพ Background ให้ดับเบิลคลิกที่ไอคอนรูปกระดาษในเลเยอร์ 0 จะพบกับไดอะลอกแจ้งเตือน ให้คลิกปุ่ม OK
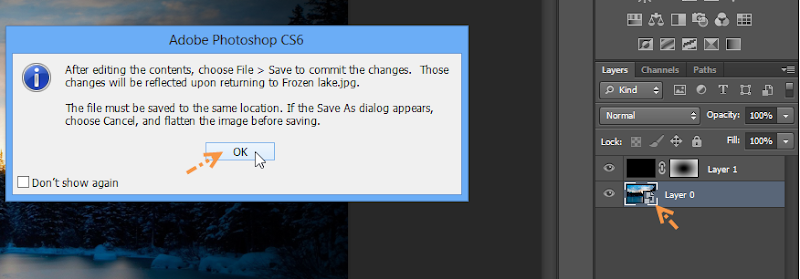
มันจะเปิดไฟล์ภาพต้นฉบับที่ซ้อนอยู่ในไฟล์ PSD ขึ้นมา โดยไฟล์ภาพของ Smart Object จะมีชื่อเดียวกันกับเลเยอร์ และมีนามสกุลเป็น PSB เราสามารถที่จะนำเข้าไฟล์ภาพอื่นๆ เข้ามาใช้ได้ตามต้องการ เสร็จแล้วทำการบันทึกไฟล์ (Ctrl+S)

หลังทำการบันทึกแล้วให้กลับไปที่ไฟล์งาน PSD จะเห็นว่าภาพก็จะเปลี่ยนไปตามที่เราปรับแต่งในไฟล์ PSB โดยที่เราไม่ต้องไปสร้าง Effect ใหม่ให้กับภาพ
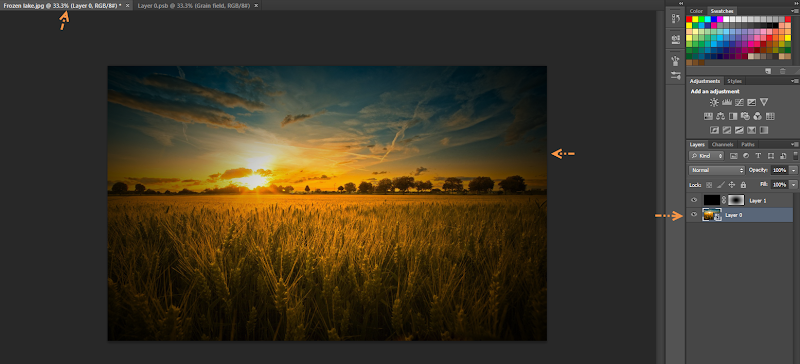
 Similar topics
Similar topics» เทคนิคการสร้างตัวอักษร 3D Glowing แบบเนียนๆ ด้วย Photoshop
» 27 Photoshop Text Effect eBook Style by Nawin Somprasong
» เทคนิคการทำภาพแบบเนื้อทราย [Photo Effect]
» เทคนิคการสร้างตัวอักษร Acrylic [Text Effect]
» เทคนิคการทำตัวอักษรหยดน้ำผึ้ง (Honey Leaking Effect)
» 27 Photoshop Text Effect eBook Style by Nawin Somprasong
» เทคนิคการทำภาพแบบเนื้อทราย [Photo Effect]
» เทคนิคการสร้างตัวอักษร Acrylic [Text Effect]
» เทคนิคการทำตัวอักษรหยดน้ำผึ้ง (Honey Leaking Effect)
หน้า 1 จาก 1
Permissions in this forum:
คุณไม่สามารถพิมพ์ตอบ|
|
|

 บ้าน
บ้าน Latest images
Latest images