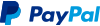กำหนดการแสดงผลของ SketchUp ให้เหมือนกับการทำงานบน AutoCAD
2 posters
หน้า 1 จาก 1
 กำหนดการแสดงผลของ SketchUp ให้เหมือนกับการทำงานบน AutoCAD
กำหนดการแสดงผลของ SketchUp ให้เหมือนกับการทำงานบน AutoCAD


เมื่อวานได้มีโอกาสไปแนะนำการใช้งานโปรแกรม SketchUp ให้กับรุ่นพี่ ซึ่งก็มีคำถามมาว่าถ้าอยากให้การแสดงผลของ SU มันเป็นแบบ AutoCAD จะทำได้ไหม ทันทีที่คำถามจบ สมองเริ่มทำการประมวลผลด้วยความเร็วกว่า 5 GHz (เวอร์ไปละ ๕๕๕) จากนั้นทำการปรับโน่นแต่งนี่ให้พี่แกดูจนได้การแสดงผลออกมาคล้ายคลึงกับการแสดงผลบน AutoCAD ตามที่เขาต้องการ และก็ไม่ลืมที่จะนำเทคนิคกลับมาแบ่งปันกันเช่นเคยครับ
การปรับรูปแบบการแสดงผลของการทำงานให้คล้ายคลึงกับการแสดงผลบนโปรแกรม AutoCAD นั้น การทำงานจะต้องมีการสร้างเลเยอร์ต่างๆเอาไว้ด้วย โดยสีของแต่ละเลเยอร์จะถูกนำมากำหนดให้กับการแสดงผลของเส้นอีกที จากนั้นให้ทำการกำหนดค่าต่างๆ ดังนี้
1. เปิดหน้าต่าง Styles ขึ้นมา (Window > Styles) เลือกแถบ Edit และคลิกที่ไอคอน Edge Settings กำหนดค่า Color: By material
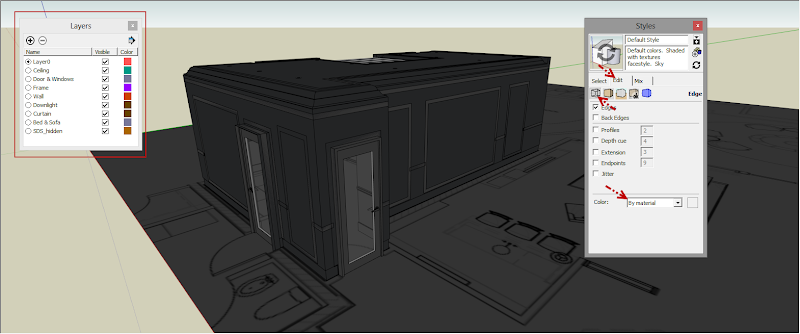
2. คลิกไอคอน Face Settings ที่ Style คลิกเลือกการแสดงผลเป็นแบบ Display in wireframe mode

3. คลิกไอคอน Background Settings กำหนดสีของ Background เป็นสีดำ และคลิกเอาเครื่องหมายออกจากตัวเลือก Sky

4. คลิกไอคอน Modeling Settings คลิกเช็กให้มีเครื่องหมายที่ Color by Layer เพียงเท่านี้เราก็จะได้รูปแบบการแสดงผลที่คล้ายกับการทำงานบนโปรแกรม AutoCAD แล้วครับ

หลังจากที่ปรับแต่งค่าเรียบร้อยแล้วเราสามารถที่จะคลิกปุ่ม Create new Style เพื่อสร้างสไตล์เก็บเอาไว้ใช้งานในไฟล์งานนั้นๆ และคลิกขวาที่สไตล์เลือกคำสั่ง Save As เพื่อบันทึกสไตล์เก็บเอาไว้ใช้งานในภายหลังได้ตามต้องการ

นอกจากนี้เรายังสามารถบันทึกเป็น Template เก็บเอาไว้เป็นต้นแบบเพื่อเรียกใช้งานได้โดยเลือกคำสั่ง Save As Template ตั้งชื่อและกรอกรายละเอียดตามต้องการ

Template สามารถเรียกใช้งานได้ที่หน้าจอ Welcome to SketchUp (Help > Welcome to SketchUp) หรือเลือกจากหน้าต่าง Preferences > Template

หลังจากสร้าง Template เสร็จแล้วก็อย่าลืมแบ็กอัพไฟล์ Template เก็บเอาไว้ใช้งาน (ในกรณีที่ลบแล้วลงโปรแกรมใหม่ หรือล้างเครื่องลงโปรแกรมใหม่) โดยไฟล์ Template จะถูกจัดเก็บเอาไว้ที่ C:\Program Files (x86)\SketchUp\SketchUp 2013\Resources\en-US\Templates (Windows 32bit เข้าไปที่ Program Files...)
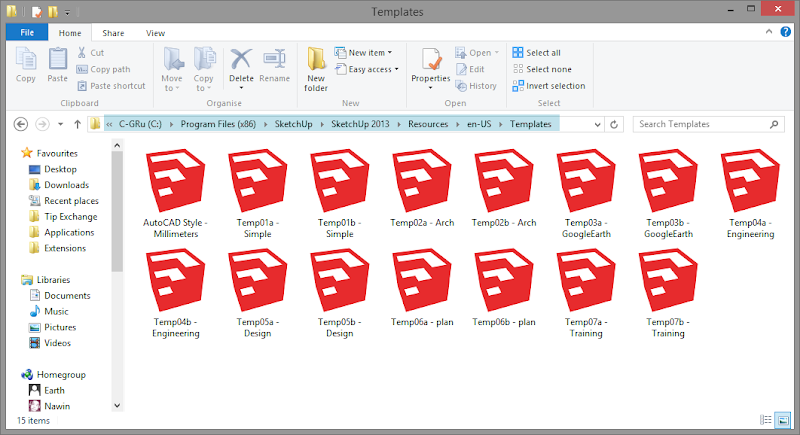
หมายเหตุ: การแสดงผลในมุมมอง Top, Right, Back, Left, Front, Bottom อาจจะต้องปรับรูปแบบของมุมมองเป็น Parallel Projection (Camera > Parallel Projection) และปรับกลับไปเป็น Perspective (Camera > Perspective) ในมุมมองแบบ ISO
 Re: กำหนดการแสดงผลของ SketchUp ให้เหมือนกับการทำงานบน AutoCAD
Re: กำหนดการแสดงผลของ SketchUp ให้เหมือนกับการทำงานบน AutoCAD
ขอบคุณครับ เพิ่งรู้เหมือนกันว่าทำได้ขนาดนี้
neungkung444- OP Mouse

-



จำนวนข้อความ : 2
คะแนนความดี : 2
ชื่อเสียง : 0
วันที่เข้าร่วม : 27/11/2013
อายุ : 47
 Similar topics
Similar topics» เทคนิคการแก้ปัญหาการนำไฟล์จาก AutoCAD เข้ามาใช้งานแล้วมีพื้นผิวติดมาด้วย
» แก้ปัญหาการอิมพอร์ตไฟล์งานจาก AutoCAD เข้ามาแล้วเส้นไม่อยู่ในระนาบเดียวกัน
» การแก้ปัญหาในกรณีที่ไม่สามารถกำหนดคีย์ลัดให้กับคำสั่งบางคำสั่งใน SketchUp
» SketchUp Icon Pack - 25 ไอคอนสำหรับ SketchUp
» เทคนิคการติดตั้ง Google SketchUp ให้รวดเร็วและไม่รกระบบ
» แก้ปัญหาการอิมพอร์ตไฟล์งานจาก AutoCAD เข้ามาแล้วเส้นไม่อยู่ในระนาบเดียวกัน
» การแก้ปัญหาในกรณีที่ไม่สามารถกำหนดคีย์ลัดให้กับคำสั่งบางคำสั่งใน SketchUp
» SketchUp Icon Pack - 25 ไอคอนสำหรับ SketchUp
» เทคนิคการติดตั้ง Google SketchUp ให้รวดเร็วและไม่รกระบบ
หน้า 1 จาก 1
Permissions in this forum:
คุณไม่สามารถพิมพ์ตอบ|
|
|

 บ้าน
บ้าน Latest images
Latest images