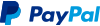เทคนิคการสร้างตัวอักษร Acrylic [Text Effect]
2 posters
หน้า 1 จาก 1
![เทคนิคการสร้างตัวอักษร Acrylic [Text Effect] Empty](https://2img.net/i/empty.gif) เทคนิคการสร้างตัวอักษร Acrylic [Text Effect]
เทคนิคการสร้างตัวอักษร Acrylic [Text Effect]
![เทคนิคการสร้างตัวอักษร Acrylic [Text Effect] Acrylic](https://2img.net/h/lh5.ggpht.com/_hu0o-xw1QWM/S6oFf-93VGI/AAAAAAAAEKc/dz4-861Ba8I/Acrylic.png)
เทคนิคนี้จะเป็นการสร้างตัวอักษรที่มีลักษณะคล้ายสีอครีลิคที่ถูกนำมาบีบละเลงเป็นตัวอักษร โดยเทคนิคการสร้างตัวอักษรนี้ผมจะแนะนำการสร้างจากการทำงานกับ Channel ซึ่งผู้ใช้โปรแกรม Photoshop หน้าใหม่จะไม่ค่อยรู้จักและไม่ค่อยได้ให้ความสนใจกับ Channel สักเท่าไหร่ เนื่องจากผู้ใช้ส่วนใหญ่จะหันไปใช้ความสามารถของ Layer Style ซึ่งมีความง่ายเลยทำให้ผู้ใช้ไม่ได้ให้ความสนใจกับ Channel ที่มีความสามารถในการสร้างสรรค์ผลงานออกมาได้ตรงความต้องการมากกว่าเป็นไหนๆ
การสร้างตัวอักษรอครีลิคนี้เราจะใช้ Filter Crystallize และ Stamp เป็นตัวปรับเปลี่ยนลักษณะขอบของตัวอักษรให้เป็นรอยหยัก และใช้ Filter Offset กับ Level ในการสร้างมิติให้กับตัวอักษร สุดท้ายจึงสร้างเงาให้กับตัวอักษรด้วย Layer Style
ขั้นตอนการสร้างตัวอักษร
1. สร้างงานใหม่ขึ้นมา (Ctrl+N) ขนาด 1024 x 350 pixels ความละเอียด 72 pixels/inch โหมด RGB 8 bit พื้นหลังสีขาว
![เทคนิคการสร้างตัวอักษร Acrylic [Text Effect] Acrylic01](https://2img.net/h/lh3.ggpht.com/_hu0o-xw1QWM/S6nmm-rmEkI/AAAAAAAAEJE/-2M2pjF0fL4/acrylic01.png)
สร้างงานใหม่และกำหนดขนาด
2. ใช้เครื่องมือ Type Tool (T) สร้างตัวอักษรที่ต้องการขนาด 240 Points (ตัวอักษรที่ใช้ชื่อ Rambo Killer) จัดตำแหน่งให้สวยงาม
![เทคนิคการสร้างตัวอักษร Acrylic [Text Effect] Acrylic02](https://2img.net/h/lh5.ggpht.com/_hu0o-xw1QWM/S6nqAHHT-mI/AAAAAAAAEJM/uzGM6YdCLIY/acrylic02.png)
สร้างตัวอักษรที่ต้องการขนาด 240 Points
3. กดคีย์ Ctrl ค้างไว้แล้วคลิกที่เลเยอร์ตัวอักษร (คลิกที่รูปตัว T บนเลเยอร์ตัวอักษรที่สร้างไว้) เพื่อโหลด Selection แล้วทำการลบเลเยอร์ตัวอักษรทิ้งไป จากนั้นไปที่หน้าต่าง Channels (Window > Channels) แล้วคลิกปุ่ม Save Selection as ... ที่ด้านล่างของหน้าต่าง Channels เสร็จแล้วเปลี่ยนชื่อของ Channel Alpha 1 เป็น Original
![เทคนิคการสร้างตัวอักษร Acrylic [Text Effect] Acrylic03](https://2img.net/h/lh5.ggpht.com/_hu0o-xw1QWM/S6ntvtIdXrI/AAAAAAAAEJU/6hqe-XBCCeY/acrylic03.png)
กด Ctrl ค้างไว้แล้วคลิกที่เลเยอร์ตัวอักษร
![เทคนิคการสร้างตัวอักษร Acrylic [Text Effect] Acrylic04](https://2img.net/h/lh5.ggpht.com/_hu0o-xw1QWM/S6oBhGaS_8I/AAAAAAAAEKM/soCWso928yQ/acrylic04.png)
Save Selection as แล้วเปลี่ยนชื่อเป็น Original
4. กดคีย์ Ctrl+D เพื่อยกเลิก Selection แล้วใช้คำสั่ง Filter > Blur > Gaussian Blur กำหนดค่า Radius 4 pixels จากนั้นใช้คำสั่ง Image > Adjust > Brightness/Contract กำหนดค่า 0, 90 เสร็จแล้วใช้คำสั่ง Filter > Pixelate > Crystallize กำหนดค่า Cell Size = 10
![เทคนิคการสร้างตัวอักษร Acrylic [Text Effect] Acrylic05](https://2img.net/h/lh3.ggpht.com/_hu0o-xw1QWM/S6n7Q2LeYmI/AAAAAAAAEJg/NbewwGpHu4E/acrylic05.png)
กำหนดค่า Gaussian Blur = 4 pixels
![เทคนิคการสร้างตัวอักษร Acrylic [Text Effect] Acrylic06](https://2img.net/h/lh5.ggpht.com/_hu0o-xw1QWM/S6n7Q-7Q3GI/AAAAAAAAEJk/4bLXzCjBmro/acrylic06.png)
กำหนดค่า Contract = 90
![เทคนิคการสร้างตัวอักษร Acrylic [Text Effect] Acrylic07](https://2img.net/h/lh6.ggpht.com/_hu0o-xw1QWM/S6n7Q-rxqzI/AAAAAAAAEJo/bl5KElG9dqw/acrylic07.png)
กำหนดค่า Crystallize = 10
![เทคนิคการสร้างตัวอักษร Acrylic [Text Effect] Acrylic08](https://2img.net/h/lh4.ggpht.com/_hu0o-xw1QWM/S6n7dR51bgI/AAAAAAAAEJs/brQMD6Op_Q4/acrylic08.png)
5. ใช้คำสั่ง Filter > Sketch > Stamp กำหนดค่า 25, 8 แล้วตามด้วยคำสั่ง Filter > Blur > Gaussian Blur กำหนดค่า 1 pixels เสร็จแล้วจึงใช้คำสั่ง Image > Adjust > Brightness/Contract กำหนดค่า 0, 50
![เทคนิคการสร้างตัวอักษร Acrylic [Text Effect] Acrylic09](https://2img.net/h/lh6.ggpht.com/_hu0o-xw1QWM/S6n-m9G1bqI/AAAAAAAAEJ0/7OrGE9KzP6c/s640/acrylic09.png)
กำหนดค่า Stamp = 25, 8
![เทคนิคการสร้างตัวอักษร Acrylic [Text Effect] Acrylic10](https://2img.net/h/lh3.ggpht.com/_hu0o-xw1QWM/S6n-m7-Cc3I/AAAAAAAAEJ4/hu0EZt_cAQo/acrylic10.png)
Gaussian Blur = 1 pixels
![เทคนิคการสร้างตัวอักษร Acrylic [Text Effect] Acrylic11](https://2img.net/h/lh4.ggpht.com/_hu0o-xw1QWM/S6n-my17kLI/AAAAAAAAEJ8/JczVJlKB9wk/acrylic11.png)
Contract = 50
![เทคนิคการสร้างตัวอักษร Acrylic [Text Effect] Acrylic12](https://2img.net/h/lh6.ggpht.com/_hu0o-xw1QWM/S6n-nJA0BEI/AAAAAAAAEKA/DGgcoLkY0D8/acrylic12.png)
6. คลิกเลือกที่ Channel RGB จากนั้นไปที่หน้าต่าง Layers แล้วสร้างเลเยอร์ใหม่ขึ้นมา ตั้งชื่อเป็น Acrylic เสร็จแล้วไปที่หน้าต่าง Color กำหนดสี Forground เป็นสีน้ำเงินคราม R = 51, G = 102, B = 153 เสร็จแล้วกดคีย์ Alt+Delete (Edit > Fill: Foreground 100% Normal)
![เทคนิคการสร้างตัวอักษร Acrylic [Text Effect] Acrylic13](https://2img.net/h/lh6.ggpht.com/_hu0o-xw1QWM/S6oLyj9FFFI/AAAAAAAAEKo/kkEeBiNGCTc/acrylic13.png)
เลือก Channel RGB
![เทคนิคการสร้างตัวอักษร Acrylic [Text Effect] Acrylic14](https://2img.net/h/lh5.ggpht.com/_hu0o-xw1QWM/S6oLygw4czI/AAAAAAAAEKs/5mtuzf7hXGI/acrylic14.png)
สร้างเลเยอร์ใหม่แล้วตั้งชื่อเป็น Acrylic
![เทคนิคการสร้างตัวอักษร Acrylic [Text Effect] Acrylic15](https://2img.net/h/lh6.ggpht.com/_hu0o-xw1QWM/S6oLyne9yrI/AAAAAAAAEKw/wyoBm-L0tVo/acrylic15.png)
กำหนดสี Foreground: R = 51, G = 102, B = 153
![เทคนิคการสร้างตัวอักษร Acrylic [Text Effect] Acrylic16](https://2img.net/h/lh3.ggpht.com/_hu0o-xw1QWM/S6oLyoJ23AI/AAAAAAAAEK0/va2QL_7q3Xw/acrylic16.png)
7. ไปที่หน้าต่าง Channels กดคีย์ Ctrl ค้างไว้แล้วคลิกที่ Channel Original เพื่อโหลด Selection ขึ้นมา จากนั้นใช้คำสั่ง Select > Modify > Contract กำหนดค่า 2 pixels เพื่อลดขนาด Selection ลง เสร็จแล้วกดคีย์ Shift+F6 (Select > Feather) กำหนดค่า 6 pixels ต่อจากนั้นให้กดคีย์ Ctrl+Shift+I เพื่อสลับ Selection จากนั้นใช้คำสั่ง Image > Adjust > Levels (Ctrl+L) กำหนดค่า 75, 1.00, 255 เสร็จแล้วยกเลิก Selection (Ctrl+D)
![เทคนิคการสร้างตัวอักษร Acrylic [Text Effect] Acrylic17](https://2img.net/h/lh4.ggpht.com/_hu0o-xw1QWM/S6oPkBNd2oI/AAAAAAAAEK8/EN3ruZSv8RU/acrylic17.png)
โหลด Selection จาก Channel Original
![เทคนิคการสร้างตัวอักษร Acrylic [Text Effect] Acrylic18](https://2img.net/h/lh6.ggpht.com/_hu0o-xw1QWM/S6oPkcBSdiI/AAAAAAAAELA/Y_t_oCg3r9g/acrylic18.png)
Contract 2 pixels
![เทคนิคการสร้างตัวอักษร Acrylic [Text Effect] Acrylic19](https://2img.net/h/lh3.ggpht.com/_hu0o-xw1QWM/S6oPkpH-jzI/AAAAAAAAELE/EpGmQT8HAZA/acrylic19.png)
Feather 6 pixels
![เทคนิคการสร้างตัวอักษร Acrylic [Text Effect] Acrylic20](https://2img.net/h/lh4.ggpht.com/_hu0o-xw1QWM/S6oPkkn_IGI/AAAAAAAAELI/vDSItwbtOzA/acrylic20.png)
Levels = 75, 1.00, 255
![เทคนิคการสร้างตัวอักษร Acrylic [Text Effect] Acrylic21](https://2img.net/h/lh5.ggpht.com/_hu0o-xw1QWM/S6oPk3cry5I/AAAAAAAAELM/OYfBbF9viZk/acrylic21.png)

tonywin- Core I3

-



จำนวนข้อความ : 30
คะแนนความดี : 607
ชื่อเสียง : 26
วันที่เข้าร่วม : 10/11/2009
อายุ : 37
![เทคนิคการสร้างตัวอักษร Acrylic [Text Effect] Empty](https://2img.net/i/empty.gif) Re: เทคนิคการสร้างตัวอักษร Acrylic [Text Effect]
Re: เทคนิคการสร้างตัวอักษร Acrylic [Text Effect]
8. คลิกเลือกที่ Channel Original แล้วใช้คำสั่ง Filter > Other > Offset กำหนดค่า -8, -8, Wrap Around จากนั้นโหลด Selection จาก Channel Original ขึ้นมา จากนั้นคลิกเลือกไปที่ Channel RGB แล้วใช้คำสั่ง Select > Feather (Shift+F6) กำหนดค่า 6 pixels จากนั้นทำการสลับ Selection (Ctrl+Shift+I) แล้วตามด้วยคำสั่ง Image > Adjust > Levels (Ctrl+L) กำหนดค่า 75, 1.00, 255 เสร็จแล้วยกเลิก Selection (Ctrl+D)
![เทคนิคการสร้างตัวอักษร Acrylic [Text Effect] Acrylic22](https://2img.net/h/lh4.ggpht.com/_hu0o-xw1QWM/S6s5IyWdxZI/AAAAAAAAELs/455m0Rt0rug/acrylic22.png)
Offset = -8, -8, Wrap Around
![เทคนิคการสร้างตัวอักษร Acrylic [Text Effect] Acrylic23](https://2img.net/h/lh4.ggpht.com/_hu0o-xw1QWM/S6s5JAs8AqI/AAAAAAAAELw/k_R8GoZZJIE/acrylic23.png)
Feather = 6 pixels
![เทคนิคการสร้างตัวอักษร Acrylic [Text Effect] Acrylic20](https://2img.net/h/lh4.ggpht.com/_hu0o-xw1QWM/S6oPkkn_IGI/AAAAAAAAELI/vDSItwbtOzA/acrylic20.png)
Levels = 75, 1.00, 255
![เทคนิคการสร้างตัวอักษร Acrylic [Text Effect] Acrylic24](https://2img.net/h/lh6.ggpht.com/_hu0o-xw1QWM/S6s5JNxSWFI/AAAAAAAAEL0/qIQCj6zOGHs/acrylic24.png)
9. คลิกเลือกที่ Channel Original แล้วใช้คำสั่ง Filter > Other > Offset กำหนดค่า 16, 16, Wrap Around จากนั้นโหลด Selection จาก Channel Original ขึ้นมา จากนั้นคลิกเลือกไปที่ Channel RGB แล้วใช้คำสั่ง Select > Feather (Shift+F6) กำหนดค่า 6 pixels จากนั้นทำการสลับ Selection (Ctrl+Shift+I) แล้วตามด้วยคำสั่ง Image > Adjust > Levels (Ctrl+L) กำหนดค่า 0, 1.00, 140 เสร็จแล้วยกเลิก Selection (Ctrl+D)
![เทคนิคการสร้างตัวอักษร Acrylic [Text Effect] Acrylic25](https://2img.net/h/lh6.ggpht.com/_hu0o-xw1QWM/S6s_lN9SpeI/AAAAAAAAEL8/4BC6B7y7DI0/acrylic25.png)
Offset = 16, 16, Wrap Around
![เทคนิคการสร้างตัวอักษร Acrylic [Text Effect] Acrylic26](https://2img.net/h/lh6.ggpht.com/_hu0o-xw1QWM/S6s_lYOtF1I/AAAAAAAAEMA/t-9p3DiuhXU/acrylic26.png)
Feather = 6 pixels
![เทคนิคการสร้างตัวอักษร Acrylic [Text Effect] Acrylic27](https://2img.net/h/lh3.ggpht.com/_hu0o-xw1QWM/S6s_ld36bxI/AAAAAAAAEME/Jn8668xW7Sc/acrylic27.png)
Levels = 0, 1.00, 140
![เทคนิคการสร้างตัวอักษร Acrylic [Text Effect] Acrylic28](https://2img.net/h/lh4.ggpht.com/_hu0o-xw1QWM/S6s_lvmiesI/AAAAAAAAEMI/LX5mgaOSJUk/acrylic28.png)
10. คลิกเลือกที่ Channel Original แล้วใช้คำสั่ง Filter > Other > Offset กำหนดค่า -5, -5, Wrap Around จากนั้นโหลด Selection จาก Channel Original ขึ้นมาแล้วเลือกไปที่ Channel RGB และใช้คำสั่ง Select > Modify > Border กำหนดค่า 4 pixels แล้วตามด้วยคำสั่ง Select > Feather (Shift+F6) กำหนดค่า 2 pixels เสร็จแล้วใช้คำสั่ง Image > Adjust > Levels (Ctrl+L) กำหนดค่า 0, 1.00, 60 แล้วจึงยกเลิก Selection (Ctrl+D) และตามด้วยคำสั่ง Filter > Blur > Gaussian Blur กำหนดค่า 2 pixels
![เทคนิคการสร้างตัวอักษร Acrylic [Text Effect] Acrylic29](https://2img.net/h/lh4.ggpht.com/_hu0o-xw1QWM/S6tB1ehf6uI/AAAAAAAAEMM/mOQ8DsTUMwE/acrylic29.png)
Offset = -5, -5, Wrap Around
![เทคนิคการสร้างตัวอักษร Acrylic [Text Effect] Acrylic30](https://2img.net/h/lh6.ggpht.com/_hu0o-xw1QWM/S6tB1j7QbYI/AAAAAAAAEMQ/hTe06R8u0So/acrylic30.png)
Border = 4 pixels
![เทคนิคการสร้างตัวอักษร Acrylic [Text Effect] Acrylic31](https://2img.net/h/lh5.ggpht.com/_hu0o-xw1QWM/S6tB1tXHa3I/AAAAAAAAEMU/9s_T8QXJYm4/acrylic31.png)
Feather = 2 pixels
![เทคนิคการสร้างตัวอักษร Acrylic [Text Effect] Acrylic32](https://2img.net/h/lh3.ggpht.com/_hu0o-xw1QWM/S6tB19_IFtI/AAAAAAAAEMY/QiIMmRt0AHY/acrylic32.png)
Levels = 0, 1.00, 60
![เทคนิคการสร้างตัวอักษร Acrylic [Text Effect] Acrylic33](https://2img.net/h/lh5.ggpht.com/_hu0o-xw1QWM/S6tB19zeEiI/AAAAAAAAEMc/RuLyVrV73Eg/acrylic33.png)
Gaussian Blur = 2 pixels
![เทคนิคการสร้างตัวอักษร Acrylic [Text Effect] Acrylic34](https://2img.net/h/lh6.ggpht.com/_hu0o-xw1QWM/S6tB6KTCqYI/AAAAAAAAEMg/62QMT3iS9lc/acrylic34.png)
![เทคนิคการสร้างตัวอักษร Acrylic [Text Effect] Acrylic22](https://2img.net/h/lh4.ggpht.com/_hu0o-xw1QWM/S6s5IyWdxZI/AAAAAAAAELs/455m0Rt0rug/acrylic22.png)
Offset = -8, -8, Wrap Around
![เทคนิคการสร้างตัวอักษร Acrylic [Text Effect] Acrylic23](https://2img.net/h/lh4.ggpht.com/_hu0o-xw1QWM/S6s5JAs8AqI/AAAAAAAAELw/k_R8GoZZJIE/acrylic23.png)
Feather = 6 pixels
![เทคนิคการสร้างตัวอักษร Acrylic [Text Effect] Acrylic20](https://2img.net/h/lh4.ggpht.com/_hu0o-xw1QWM/S6oPkkn_IGI/AAAAAAAAELI/vDSItwbtOzA/acrylic20.png)
Levels = 75, 1.00, 255
![เทคนิคการสร้างตัวอักษร Acrylic [Text Effect] Acrylic24](https://2img.net/h/lh6.ggpht.com/_hu0o-xw1QWM/S6s5JNxSWFI/AAAAAAAAEL0/qIQCj6zOGHs/acrylic24.png)
9. คลิกเลือกที่ Channel Original แล้วใช้คำสั่ง Filter > Other > Offset กำหนดค่า 16, 16, Wrap Around จากนั้นโหลด Selection จาก Channel Original ขึ้นมา จากนั้นคลิกเลือกไปที่ Channel RGB แล้วใช้คำสั่ง Select > Feather (Shift+F6) กำหนดค่า 6 pixels จากนั้นทำการสลับ Selection (Ctrl+Shift+I) แล้วตามด้วยคำสั่ง Image > Adjust > Levels (Ctrl+L) กำหนดค่า 0, 1.00, 140 เสร็จแล้วยกเลิก Selection (Ctrl+D)
![เทคนิคการสร้างตัวอักษร Acrylic [Text Effect] Acrylic25](https://2img.net/h/lh6.ggpht.com/_hu0o-xw1QWM/S6s_lN9SpeI/AAAAAAAAEL8/4BC6B7y7DI0/acrylic25.png)
Offset = 16, 16, Wrap Around
![เทคนิคการสร้างตัวอักษร Acrylic [Text Effect] Acrylic26](https://2img.net/h/lh6.ggpht.com/_hu0o-xw1QWM/S6s_lYOtF1I/AAAAAAAAEMA/t-9p3DiuhXU/acrylic26.png)
Feather = 6 pixels
![เทคนิคการสร้างตัวอักษร Acrylic [Text Effect] Acrylic27](https://2img.net/h/lh3.ggpht.com/_hu0o-xw1QWM/S6s_ld36bxI/AAAAAAAAEME/Jn8668xW7Sc/acrylic27.png)
Levels = 0, 1.00, 140
![เทคนิคการสร้างตัวอักษร Acrylic [Text Effect] Acrylic28](https://2img.net/h/lh4.ggpht.com/_hu0o-xw1QWM/S6s_lvmiesI/AAAAAAAAEMI/LX5mgaOSJUk/acrylic28.png)
10. คลิกเลือกที่ Channel Original แล้วใช้คำสั่ง Filter > Other > Offset กำหนดค่า -5, -5, Wrap Around จากนั้นโหลด Selection จาก Channel Original ขึ้นมาแล้วเลือกไปที่ Channel RGB และใช้คำสั่ง Select > Modify > Border กำหนดค่า 4 pixels แล้วตามด้วยคำสั่ง Select > Feather (Shift+F6) กำหนดค่า 2 pixels เสร็จแล้วใช้คำสั่ง Image > Adjust > Levels (Ctrl+L) กำหนดค่า 0, 1.00, 60 แล้วจึงยกเลิก Selection (Ctrl+D) และตามด้วยคำสั่ง Filter > Blur > Gaussian Blur กำหนดค่า 2 pixels
![เทคนิคการสร้างตัวอักษร Acrylic [Text Effect] Acrylic29](https://2img.net/h/lh4.ggpht.com/_hu0o-xw1QWM/S6tB1ehf6uI/AAAAAAAAEMM/mOQ8DsTUMwE/acrylic29.png)
Offset = -5, -5, Wrap Around
![เทคนิคการสร้างตัวอักษร Acrylic [Text Effect] Acrylic30](https://2img.net/h/lh6.ggpht.com/_hu0o-xw1QWM/S6tB1j7QbYI/AAAAAAAAEMQ/hTe06R8u0So/acrylic30.png)
Border = 4 pixels
![เทคนิคการสร้างตัวอักษร Acrylic [Text Effect] Acrylic31](https://2img.net/h/lh5.ggpht.com/_hu0o-xw1QWM/S6tB1tXHa3I/AAAAAAAAEMU/9s_T8QXJYm4/acrylic31.png)
Feather = 2 pixels
![เทคนิคการสร้างตัวอักษร Acrylic [Text Effect] Acrylic32](https://2img.net/h/lh3.ggpht.com/_hu0o-xw1QWM/S6tB19_IFtI/AAAAAAAAEMY/QiIMmRt0AHY/acrylic32.png)
Levels = 0, 1.00, 60
![เทคนิคการสร้างตัวอักษร Acrylic [Text Effect] Acrylic33](https://2img.net/h/lh5.ggpht.com/_hu0o-xw1QWM/S6tB19zeEiI/AAAAAAAAEMc/RuLyVrV73Eg/acrylic33.png)
Gaussian Blur = 2 pixels
![เทคนิคการสร้างตัวอักษร Acrylic [Text Effect] Acrylic34](https://2img.net/h/lh6.ggpht.com/_hu0o-xw1QWM/S6tB6KTCqYI/AAAAAAAAEMg/62QMT3iS9lc/acrylic34.png)

tonywin- Core I3

-



จำนวนข้อความ : 30
คะแนนความดี : 607
ชื่อเสียง : 26
วันที่เข้าร่วม : 10/11/2009
อายุ : 37
![เทคนิคการสร้างตัวอักษร Acrylic [Text Effect] Empty](https://2img.net/i/empty.gif) Re: เทคนิคการสร้างตัวอักษร Acrylic [Text Effect]
Re: เทคนิคการสร้างตัวอักษร Acrylic [Text Effect]
11. คลิกเลือกที่ Channel Original แล้วใช้คำสั่ง Filter > Other > Offset กำหนดค่า -3, -3, Wrap Around จากนั้นโหลด Selection จาก Channel Original ขึ้นมา จากนั้นคลิกเลือกไปที่ Channel RGB แล้วใช้คำสั่ง Select > Feather (Shift+F6) กำหนดค่า 2 pixels จากนั้นทำการสลับ Selection (Ctrl+Shift+I) แล้วตามด้วยคำสั่ง Image > Adjust > Levels (Ctrl+L) กำหนดค่า 75, 1.00, 255 เสร็จแล้วยกเลิก Selection (Ctrl+D)
![เทคนิคการสร้างตัวอักษร Acrylic [Text Effect] Acrylic35](https://2img.net/h/lh4.ggpht.com/_hu0o-xw1QWM/S6tHk2X1_UI/AAAAAAAAEMo/10crA0SCtno/acrylic35.png)
Offset = -3, -3, Wrap Around
![เทคนิคการสร้างตัวอักษร Acrylic [Text Effect] Acrylic36](https://2img.net/h/lh5.ggpht.com/_hu0o-xw1QWM/S6tHk_haq_I/AAAAAAAAEMs/SBOn7B8sIpM/acrylic36.png)
Feather = 2 pixels
![เทคนิคการสร้างตัวอักษร Acrylic [Text Effect] Acrylic20](https://2img.net/h/lh4.ggpht.com/_hu0o-xw1QWM/S6oPkkn_IGI/AAAAAAAAELI/vDSItwbtOzA/acrylic20.png)
Levels = 75, 1.00, 255
![เทคนิคการสร้างตัวอักษร Acrylic [Text Effect] Acrylic37](https://2img.net/h/lh6.ggpht.com/_hu0o-xw1QWM/S6tHlD12kdI/AAAAAAAAEMw/Z5EnbGP2_QE/acrylic37.png)
12. ใช้คำสั่ง Filter > Artistic > Plastic Wrap กำหนดค่า 15, 9, 9 จากนั้นกดคีย์ Ctrl+Shift+F เพื่อทำการ Fade Filter โดยกำหนดค่า 100% Overlay เสร็จแล้วโหลด Selection จาก Channel Original ขึ้นมาแล้วสลับ Selection (Ctrl+Shift+I) แล้วกดคีย์ Delete หนึ่งครั้งแล้วจึงทำการยกเลิก Selection (Ctrl+D)
![เทคนิคการสร้างตัวอักษร Acrylic [Text Effect] Acrylic38](https://2img.net/h/lh6.ggpht.com/_hu0o-xw1QWM/S6tJeOWWmDI/AAAAAAAAEM0/C7Ci-Fy9FY8/s640/acrylic38.png)
Plastic Wrap = 15, 9, 9
![เทคนิคการสร้างตัวอักษร Acrylic [Text Effect] Acrylic39](https://2img.net/h/lh4.ggpht.com/_hu0o-xw1QWM/S6tJecfHPzI/AAAAAAAAEM4/NiZEWx7QRdU/s640/acrylic39.png)
Fade = 100% Overlay
![เทคนิคการสร้างตัวอักษร Acrylic [Text Effect] Acrylic40](https://2img.net/h/lh5.ggpht.com/_hu0o-xw1QWM/S6tJeUtIeAI/AAAAAAAAEM8/5vw0OqQBupE/acrylic40.png)
13. ใช้คำสั่ง Layer > Layer Style > Drop Shadow กำหนดค่าดังรูปด้านล่าง
![เทคนิคการสร้างตัวอักษร Acrylic [Text Effect] Acrylic41](https://2img.net/h/lh4.ggpht.com/_hu0o-xw1QWM/S6tMyR77OfI/AAAAAAAAENA/aP0OKkY0cFU/acrylic41.png)
เพียงเท่านี้เราก็จะได้ตัวอักษร Acrylic ที่เสร็จสมบูรณ์
![เทคนิคการสร้างตัวอักษร Acrylic [Text Effect] Acrylic42](https://2img.net/h/lh5.ggpht.com/_hu0o-xw1QWM/S6tO15N-ugI/AAAAAAAAENg/wN1TIgPtIAA/acrylic42.png)
สามารถปรับเปลี่ยนสีของตัวอักษรให้มีสีสันต่างๆได้ด้วยการใช้เครื่องมือในกลุ่ม Select Tool ทำการเลือกพื้นที่ของตัวอักษรที่ต้องการปรับเปลี่ยนสี แล้วใช้คำสั่ง Image > Adjust > Hue/Satulation (Ctrl+U) เพื่อทำการปรับเปลี่ยนสีตัวอักษรตามต้องการ
![เทคนิคการสร้างตัวอักษร Acrylic [Text Effect] Acrylic44](https://2img.net/h/lh4.ggpht.com/_hu0o-xw1QWM/S6tMywblRVI/AAAAAAAAENM/fXdY4_pLjT4/acrylic44.png)
![เทคนิคการสร้างตัวอักษร Acrylic [Text Effect] Acrylic43](https://2img.net/h/lh3.ggpht.com/_hu0o-xw1QWM/S6tMyq6VZcI/AAAAAAAAENI/GScIgx0L5BM/acrylic43.png)
![เทคนิคการสร้างตัวอักษร Acrylic [Text Effect] Acrylic45](https://2img.net/h/lh5.ggpht.com/_hu0o-xw1QWM/S6tO2NGB75I/AAAAAAAAENk/PGqo5-P_Jjg/acrylic45.png)
![เทคนิคการสร้างตัวอักษร Acrylic [Text Effect] Acrylic46](https://2img.net/h/lh3.ggpht.com/_hu0o-xw1QWM/S6tPomNJegI/AAAAAAAAENo/-UGUPbTCJcI/acrylic46.png)
หมายเหตุ: เทคนิคนี้แกะมาจาก Action ของ Rick Kelly
![เทคนิคการสร้างตัวอักษร Acrylic [Text Effect] Acrylic35](https://2img.net/h/lh4.ggpht.com/_hu0o-xw1QWM/S6tHk2X1_UI/AAAAAAAAEMo/10crA0SCtno/acrylic35.png)
Offset = -3, -3, Wrap Around
![เทคนิคการสร้างตัวอักษร Acrylic [Text Effect] Acrylic36](https://2img.net/h/lh5.ggpht.com/_hu0o-xw1QWM/S6tHk_haq_I/AAAAAAAAEMs/SBOn7B8sIpM/acrylic36.png)
Feather = 2 pixels
![เทคนิคการสร้างตัวอักษร Acrylic [Text Effect] Acrylic20](https://2img.net/h/lh4.ggpht.com/_hu0o-xw1QWM/S6oPkkn_IGI/AAAAAAAAELI/vDSItwbtOzA/acrylic20.png)
Levels = 75, 1.00, 255
![เทคนิคการสร้างตัวอักษร Acrylic [Text Effect] Acrylic37](https://2img.net/h/lh6.ggpht.com/_hu0o-xw1QWM/S6tHlD12kdI/AAAAAAAAEMw/Z5EnbGP2_QE/acrylic37.png)
12. ใช้คำสั่ง Filter > Artistic > Plastic Wrap กำหนดค่า 15, 9, 9 จากนั้นกดคีย์ Ctrl+Shift+F เพื่อทำการ Fade Filter โดยกำหนดค่า 100% Overlay เสร็จแล้วโหลด Selection จาก Channel Original ขึ้นมาแล้วสลับ Selection (Ctrl+Shift+I) แล้วกดคีย์ Delete หนึ่งครั้งแล้วจึงทำการยกเลิก Selection (Ctrl+D)
![เทคนิคการสร้างตัวอักษร Acrylic [Text Effect] Acrylic38](https://2img.net/h/lh6.ggpht.com/_hu0o-xw1QWM/S6tJeOWWmDI/AAAAAAAAEM0/C7Ci-Fy9FY8/s640/acrylic38.png)
Plastic Wrap = 15, 9, 9
![เทคนิคการสร้างตัวอักษร Acrylic [Text Effect] Acrylic39](https://2img.net/h/lh4.ggpht.com/_hu0o-xw1QWM/S6tJecfHPzI/AAAAAAAAEM4/NiZEWx7QRdU/s640/acrylic39.png)
Fade = 100% Overlay
![เทคนิคการสร้างตัวอักษร Acrylic [Text Effect] Acrylic40](https://2img.net/h/lh5.ggpht.com/_hu0o-xw1QWM/S6tJeUtIeAI/AAAAAAAAEM8/5vw0OqQBupE/acrylic40.png)
13. ใช้คำสั่ง Layer > Layer Style > Drop Shadow กำหนดค่าดังรูปด้านล่าง
![เทคนิคการสร้างตัวอักษร Acrylic [Text Effect] Acrylic41](https://2img.net/h/lh4.ggpht.com/_hu0o-xw1QWM/S6tMyR77OfI/AAAAAAAAENA/aP0OKkY0cFU/acrylic41.png)
เพียงเท่านี้เราก็จะได้ตัวอักษร Acrylic ที่เสร็จสมบูรณ์
![เทคนิคการสร้างตัวอักษร Acrylic [Text Effect] Acrylic42](https://2img.net/h/lh5.ggpht.com/_hu0o-xw1QWM/S6tO15N-ugI/AAAAAAAAENg/wN1TIgPtIAA/acrylic42.png)
สามารถปรับเปลี่ยนสีของตัวอักษรให้มีสีสันต่างๆได้ด้วยการใช้เครื่องมือในกลุ่ม Select Tool ทำการเลือกพื้นที่ของตัวอักษรที่ต้องการปรับเปลี่ยนสี แล้วใช้คำสั่ง Image > Adjust > Hue/Satulation (Ctrl+U) เพื่อทำการปรับเปลี่ยนสีตัวอักษรตามต้องการ
![เทคนิคการสร้างตัวอักษร Acrylic [Text Effect] Acrylic44](https://2img.net/h/lh4.ggpht.com/_hu0o-xw1QWM/S6tMywblRVI/AAAAAAAAENM/fXdY4_pLjT4/acrylic44.png)
![เทคนิคการสร้างตัวอักษร Acrylic [Text Effect] Acrylic43](https://2img.net/h/lh3.ggpht.com/_hu0o-xw1QWM/S6tMyq6VZcI/AAAAAAAAENI/GScIgx0L5BM/acrylic43.png)
![เทคนิคการสร้างตัวอักษร Acrylic [Text Effect] Acrylic45](https://2img.net/h/lh5.ggpht.com/_hu0o-xw1QWM/S6tO2NGB75I/AAAAAAAAENk/PGqo5-P_Jjg/acrylic45.png)
![เทคนิคการสร้างตัวอักษร Acrylic [Text Effect] Acrylic46](https://2img.net/h/lh3.ggpht.com/_hu0o-xw1QWM/S6tPomNJegI/AAAAAAAAENo/-UGUPbTCJcI/acrylic46.png)
หมายเหตุ: เทคนิคนี้แกะมาจาก Action ของ Rick Kelly

tonywin- Core I3

-



จำนวนข้อความ : 30
คะแนนความดี : 607
ชื่อเสียง : 26
วันที่เข้าร่วม : 10/11/2009
อายุ : 37
 Similar topics
Similar topics» 27 Photoshop Text Effect eBook Style by Nawin Somprasong
» เทคนิคการทำภาพแบบเนื้อทราย [Photo Effect]
» เทคนิคการทำตัวอักษรหยดน้ำผึ้ง (Honey Leaking Effect)
» เทคนิคการทำ Effect ตัวอักษรแบบ Abstract Wireframe
» 3 เทคนิคง่ายๆ ในการปรับแต่งภาพแนว Vignette Effect ด้วย Photoshop
» เทคนิคการทำภาพแบบเนื้อทราย [Photo Effect]
» เทคนิคการทำตัวอักษรหยดน้ำผึ้ง (Honey Leaking Effect)
» เทคนิคการทำ Effect ตัวอักษรแบบ Abstract Wireframe
» 3 เทคนิคง่ายๆ ในการปรับแต่งภาพแนว Vignette Effect ด้วย Photoshop
หน้า 1 จาก 1
Permissions in this forum:
คุณไม่สามารถพิมพ์ตอบ|
|
|

 บ้าน
บ้าน Latest images
Latest images