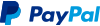เทคนิคการสร้างตัวอักษร 3D Glowing แบบเนียนๆ ด้วย Photoshop
2 posters
หน้า 1 จาก 1
 เทคนิคการสร้างตัวอักษร 3D Glowing แบบเนียนๆ ด้วย Photoshop
เทคนิคการสร้างตัวอักษร 3D Glowing แบบเนียนๆ ด้วย Photoshop

ตัวอย่างนี้ผมแกะมาจากตัวอย่างของต่างประเทศ Create a Glowing 3D Text Effect With Filter Forge and Photoshop เป็นเทคนิคการสร้างตัวอักษรสามมิติติดบันผนัง และมีไฟกระพริบพาดผ่านดังรูปด้านบน ตัวอย่างนี้จะใช้เวลาในการทำงาน (รวมเวลาในการเรนเดอร์ด้วย) ประมาณ 2 - 3 ชั่วโมง
ไฟล์ประกอบตัวอย่าง
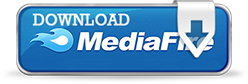

ขั้นตอนที่ 1
สร้างงานใหม่ขึ้นมา กำหนดขนาด 1600 x 900 px เติมสีพื้นหลังด้วยสีเทา #a1a1a1 ใช้เครื่องมือ Type สร้างตัวอักษรตามต้องการ ในตัวอย่างจะใช้รูปแบบอักษรเป็น Sanches กำหนดขนาด 335 pt และกำหนดสีของตัวอักษรเป็น #e6e6e6

ขั้นตอนที่ 2
คลิกขวาที่เลเยอร์ของตัวอักษร เลือกคำสั่ง Convert to Shape

ถ้าต้องการปรับแต่งตัวอักษรให้ใช้เครื่องมือ Direct Selection ทำการปรับแต่งตามต้องการ ในตัวอย่างผมใช้เครื่องมือ Direct Selection ทำการลบเครื่องหมาย - ออกไป แล้วใช้เครื่องมือ Elipse สร้างรูปวงกลมขึ้นมาแทน
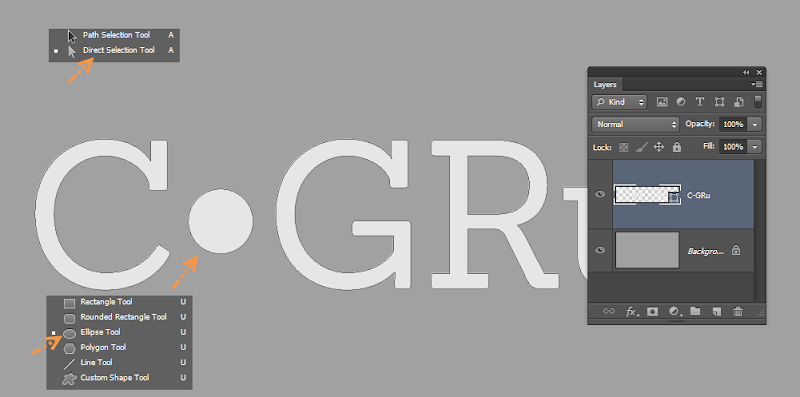
ขั้นตอนที่ 3
ทำการโคลนเลเยอร์ตัวอักษรขึ้นมาโดยกดคีย์ Ctrl+Alt+J ตั้งชื่อเป็น Front จากนั้นเลือกเครื่องมือ Direct Selection กำหนดค่า Fill = None, Stroke = #959595 และทำการเปลี่ยนชื่อของเลเยอร์ก่อนหน้าเป็น Back
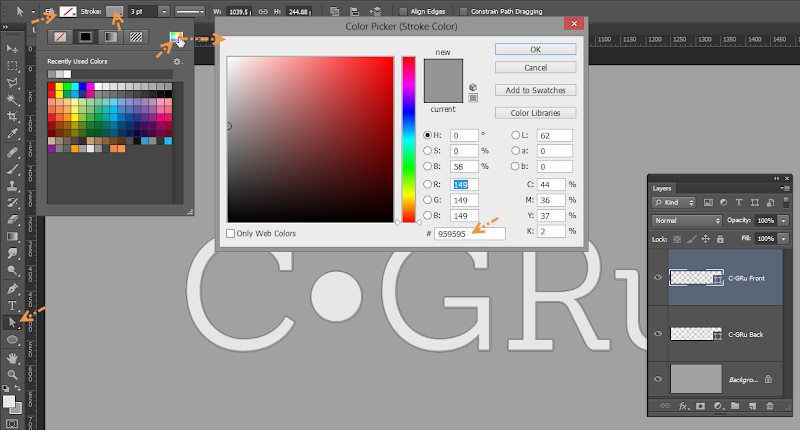
ถัดไปคลิกที่ Stroke Options (เลเยอร์ Front) กำหนดค่า Align = Center
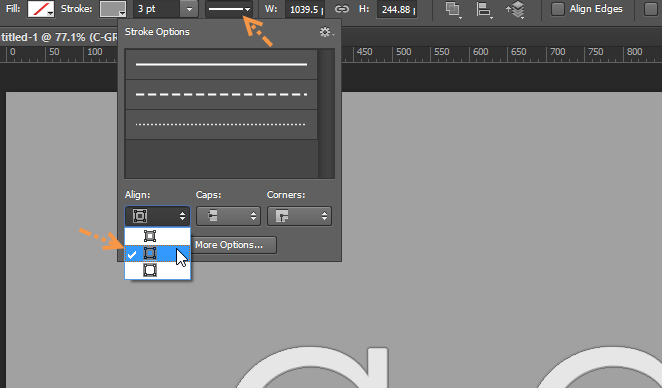
ขั้นตอนที่ 4
ทำการโคลนเลเยอร์ Front (Ctrl+Alt+J) ตั้งชื่อเป็น Stick กำหนดค่า Stroke = #464646 และกำหนดค่าของ Stroke Options ดังรูป
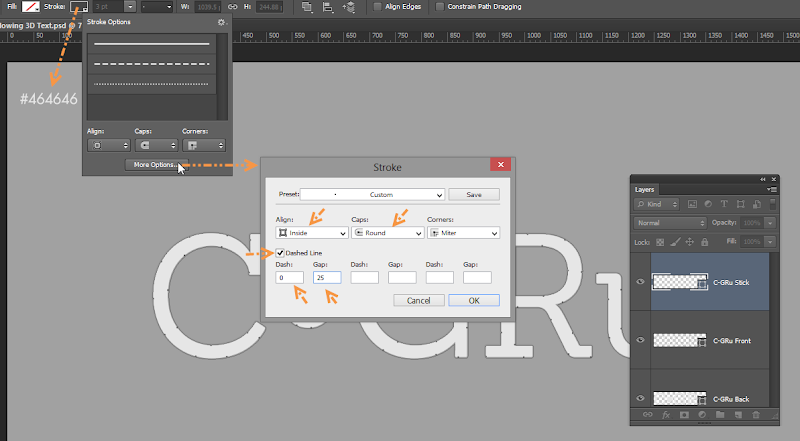
ขั้นตอนที่ 5
สร้างเลเยอร์ใหม่ขึ้นมา ตั้งชื่อเป็น Path ใช้เครื่องมือ Pen ทำการสร้างเส้น Path ดังรูป โดยอย่าให้เส้นทับจุดรอบๆ ตัวอักษร (จุดของเลเยอร์ Stick ที่ใช้เป็นตัวยึดระหว่างตัวอักษรด้านหน้าและด้านหลัง)


ขั้นตอนที่ 6
เลือกเครื่องมือ Brush เปิดพาแนล Brush และเลือกหัวแปรงอันที่ 3 (Default Brush Preset) กำหนดค่า Size = 10 px, Specing = 1%
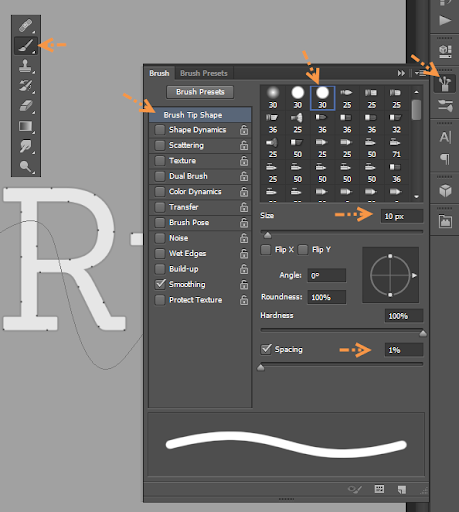
ขั้นตอนที่ 7
เลือกเครื่องมือ Pen หรือ Direct Selection ก็ได้ กำหนดสี Foreground เป็น #636363 คลิกขวาเลือกคำสั่ง Stroke Path กำหนดค่า Tool = Brush คลิก OK เพื่อทำการเติมเส้นตามขนาดหัวแปรงที่กำหนดเอาไว้ในขั้นตอนที่ 7 ให้กับเส้น Path


ขั้นตอนที่ 8
เคาะ Enter เพื่อสิ้นสุดการทำงานกับเส้น Path จากนั้นกดคีย์ Ctrl ค้างไว้แล้วคลิกที่ภาพตัวอย่างในเลเยอร์ Path เพื่อโหลด Selection ขึ้นมา

ขั้นตอนที่ 9
ไปที่พาแนล Paths กดคีย์ Alt ค้างไว้แล้วคลิกที่ไอคอน Make work path from selection กำหนดค่า Tolerance = 1 px

หลังจากได้เส้น Path แล้วให้ปิดตาของเลเยอร์ Path และอาจจะต้องปรับแต่งเส้นที่บิดเบี้ยวให้ดูโค้งมนโดยใช้เครื่องมือ Direct Selection ในการปรับแต่ง


ขั้นตอนที่ 10
เลือกคำสั่ง 3D > New 3D Extrusion from Selected Path จะได้งานออกมาดังภาพด้านล่าง

ขั้นตอนที่ 11
ทำซ้ำขั้นตอนที่ 10 กับเลเยอร์ Stick, Front และ Back
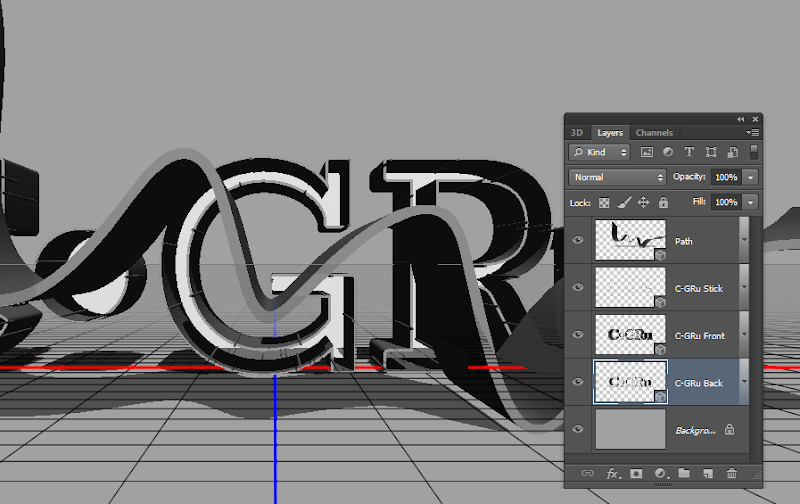
ขั้นตอนที่ 12
เลือกเลเยอร์ Path ไปที่พาแนล 3D ดับเบิลคลิกที่ชื่อ Path (ตรงนี้จะเรียกว่า Mesh) เพื่อเปิด Properties ขึ้นมา กำหนดค่า Shape Preset = Pillow Inflate

ถัดไปคลิกไอคอน Cap กำหนดค่า Angle = 90°, Strength = 20%
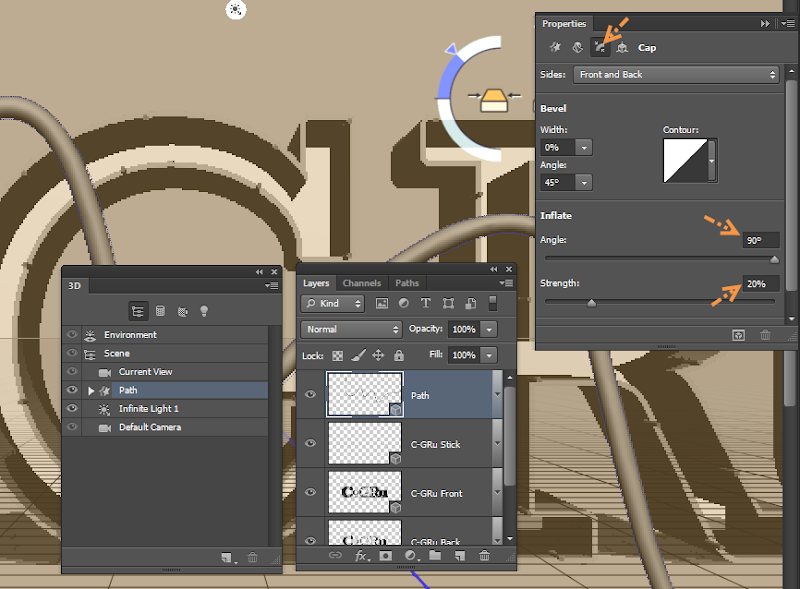
ขั้นตอนที่ 13
เลือกเลเยอร์ Stick ที่พาแนล 3D คลิกที่ Mesh Stick ที่พาแนล Properties กำหนดค่า Extrusion Depth = 50
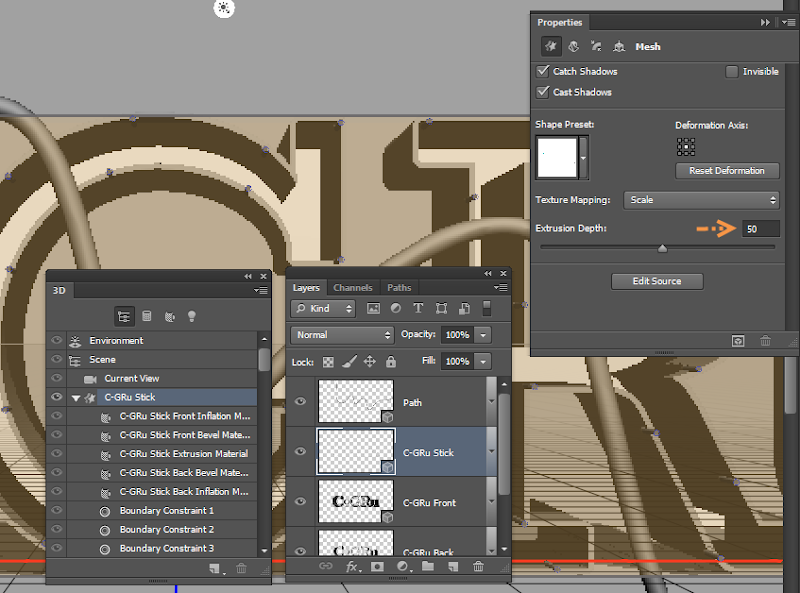
ขั้นตอนที่ 14
เลือกเลเยอร์ Front, Mesh Front กำหนดค่า Extrusion Depth = 20
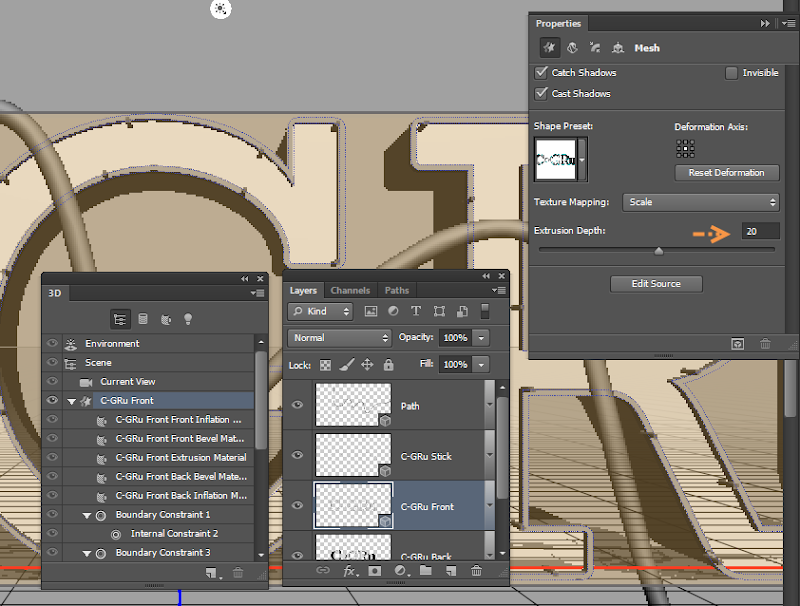
ขั้นตอนที่ 15
เลือกเลเยอร์ Back, Mesh Back กำหนดค่า Extrusion Depth = 30
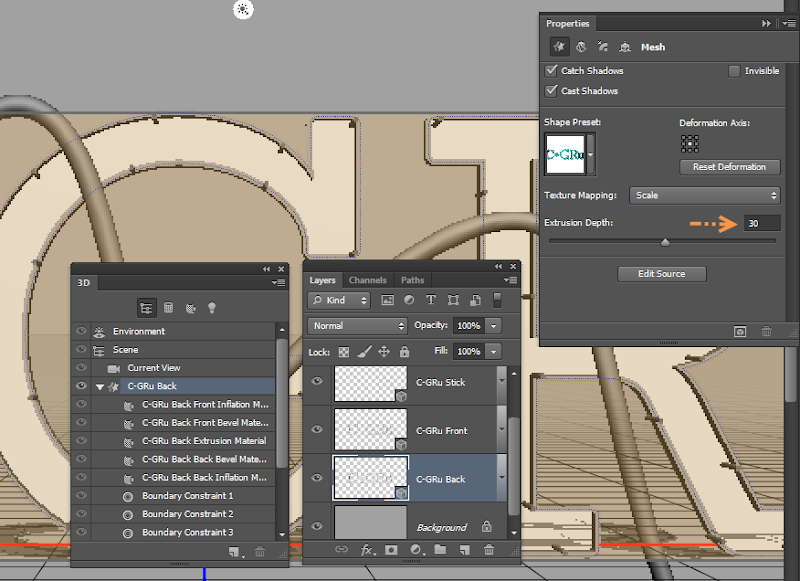
คลิกไอคอน Cap กำหนดค่า Width = 20%, Contour = Cone - Inverted

ขั้นตอนที่ 16
เลือกเลเยอร์ Background แล้วกดคีย์ Ctrl+Alt+J ตั้งชื่อเป็น Brick และลากมาไว้ที่ด้านบนสุดของเลเยอร์ ไปที่พาแนล 3D เลือก 3D Postcard แล้วคลิกปุ่ม Create จะเป็นการแปลงเลเยอร์ Brick ให้เป็นเลเยอร์ 3D แบบแผ่นเรียบ ซึ่งเราจะใช้เป็น Backdrop ในการทำผนังอิฐ

ขั้นตอนที่ 17
เลือกเลเยอร์ 3D ทั้งหมด โดยให้เลือกเลเยอร์ Brick ก่อนและกดคีย์ Shift ค้างไว้ แล้วเลือกเลเยอร์ Back จากนั้นกดคีย์ Ctrl+E เพื่อรวมเลเยอร์ 3D ให้เป็นเลเยอร์เดียว

ขั้นตอนที่ 18
ทำการปรับมุมมองเพื่อปรับแต่งชิ้นงานโดยให้เลือกเครื่องมือ Select บนแถบ Option ด้านบนให้คลิกไอคอน Rotate ก่อนทำการปรับหมุนอาจจะต้องทำการ Zoom Out ออกไปก่อน แล้วคลิกบนพื้นที่ว่างเพื่อทำการ Deselect Mesh ที่ถูกเลือก จากนั้นทำการปรับหมุนมุมมองไปยังมุมที่ต้องการ

เมื่อได้มุมมองที่ต้องการแล้ว ให้เลือก Mesh ทั้งหมด ทำการปรับเลื่อน Mesh ขึ้นไปด้านบนโดยคลิกที่หัวลูกศรในแกนสีเขียว (แกน y)
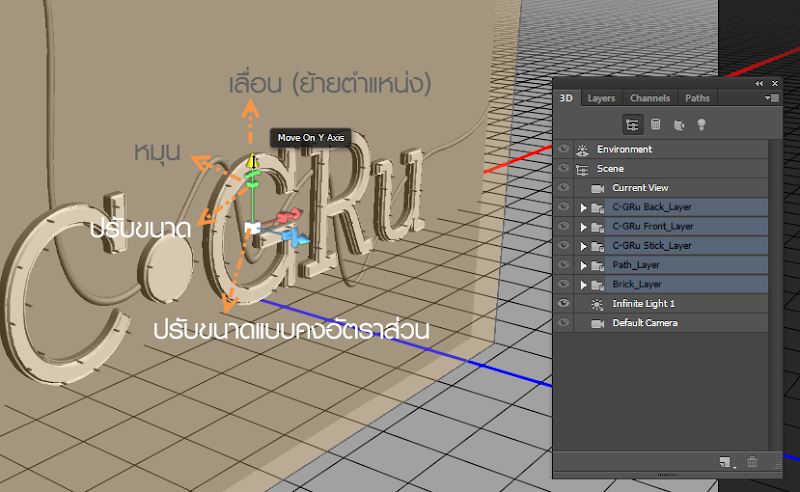
ขั้นตอนที่ 19
ค่อยๆ ปรับตำแหน่งของ Mesh ที่ละส่วน โดยให้ Brick อยู่ด้านหลังสุด ตามด้วย Back, Path และ Front ตามลำดับ เพื่อการปรับตำแหน่งให้ง่ายและดูชัดเจนขึ้นอาจจะปรับรูปแบบการแสดงผลโดยเลือกไปที่ Scene ในพาแนล 3D และกำหนด Presets = Hidden Wireframe

เมื่อปรับตำแหน่งเรียบร้อยแล้วก็ให้ปรับ Presets กลับมาเป็น Default
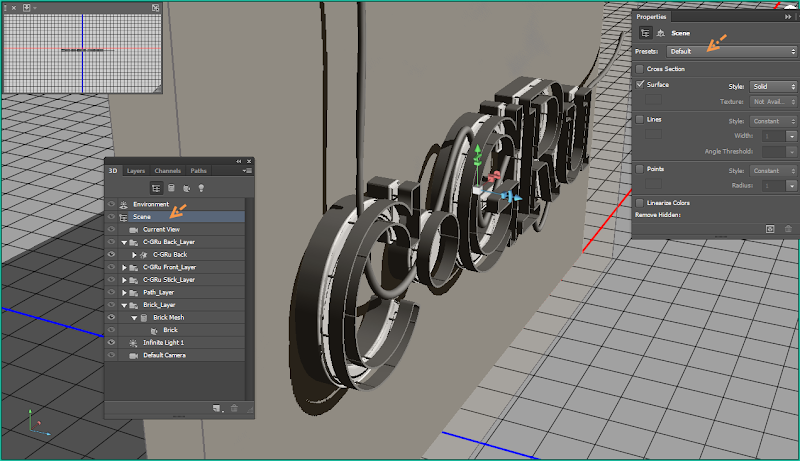
ขั้นตอนที่ 20
เลือก Material ทั้งหมดของ Mesh Back ไปที่พาแนล Properties คลิกไอคอนด้านหลัง Diffuse เลือกคำสั่ง Remove Texture

กำหนดค่า Diffuse = #bababa, Specular = #c1c1c1, Illumination = #080808, Ambient = #000000, Shine = 70, Reflection = 35, Roughness = 5 และ Refraction = 2

ขั้นตอนที่ 21
เลือก Material ทั้งหมดของ Mesh Front ทำการ Remove Texture ตามขั้นตอนที่ 20 และกำหนดค่า Diffuse = #e4bb52, Specular = #fff0a9, Illumination = #1d0000, Ambient = #454545, Shine = 82, Reflection = 24, Refraction = 1.76

ขั้นตอนที่ 22
ทำซ้ำขั้นตอนที่ 22 กับ Mesh Stick

ขั้นตอนที่ 23
เลือก Meterial ทั้งหมดของ Mesh Path (อย่าลืม Remove Texture) กำหนดค่า Diffuse = #ffffff, Specular = c1c1c1, Illumination = #080808, Ambient = #000000, Shine = 95, Reflection = 15, Opacity = 32, Refraction = 1.5

หลังจากปรับ Material เรียบร้อยแล้วเราจะได้ชิ้นงานดังภาพด้านล่าง

ขั้นตอนที่ 24
เลือก Mesh Brick แล้วคลิกไอคอนด้านหลัง Diffuse เลือกคำสั่ง Edit Texture (ถ้ามีไดอะลอกปรากฏขึ้นมาให้คลิกปุ่ม OK และถ้าไม่ต้องการให้ไดอะลอกนี้ปรากฏขึ้นมาอีกในครั้งต่อไป ให้คลิกเช็กให้มีเครื่องหมายที่ Don't show again)
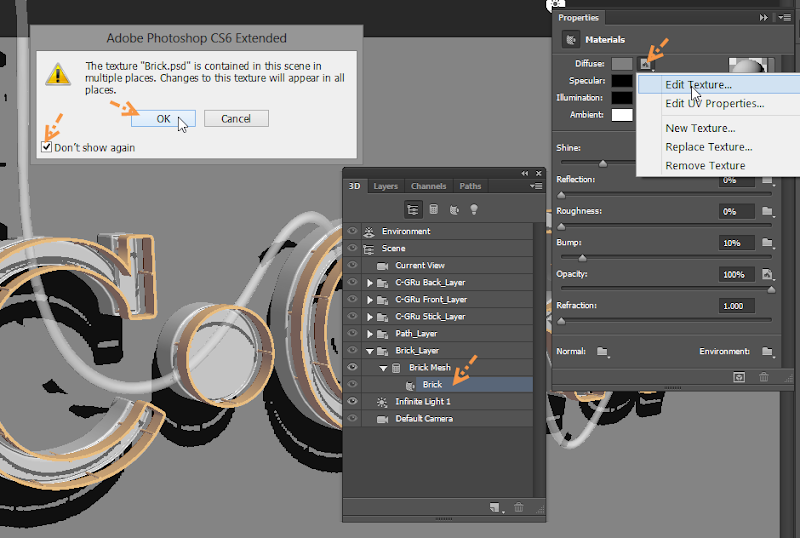
ขั้นตอนที่ 25
นำเข้าไฟล์ภาพ Brick Texture มาเป็น Layer 1 ทำการปรับขนาดให้พอดีกับพื้นที่ทำงาน
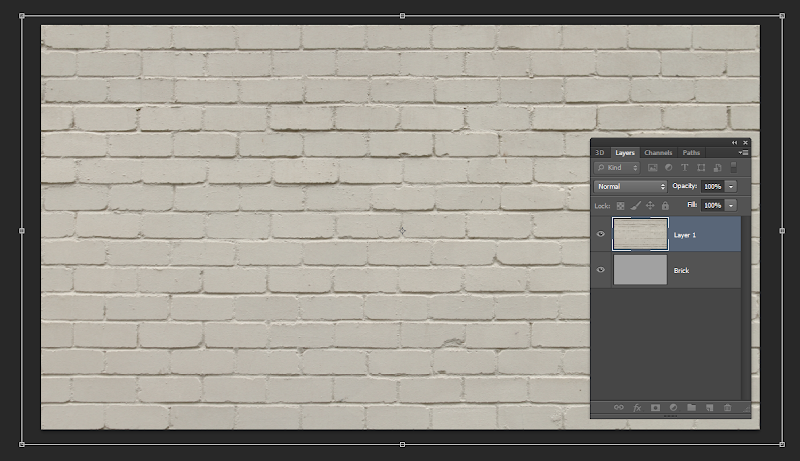
คลิกไอคอน Adjustment Layer เลือกคำสั่ง Levels กำหนดค่า Midtone = 0.70
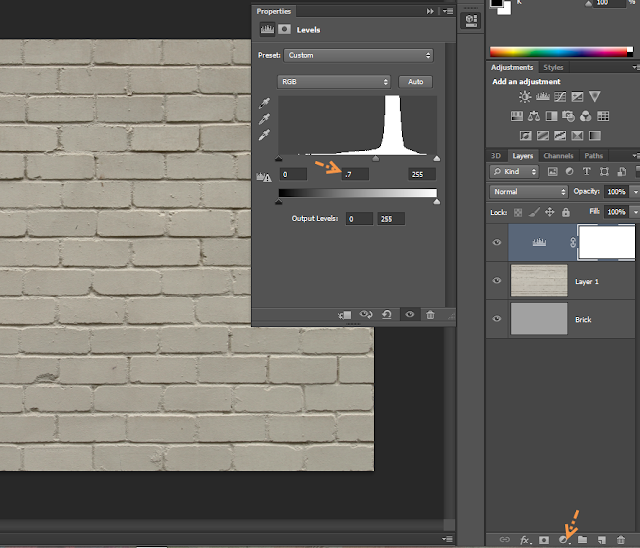
ขั้นตอนที่ 26
ใช้เครื่องมือ Type สร้างข้อความที่ต้องการ กำหนดสีเป็น #c78c04 ปรับโหมดของเลเยอร์เป็น Color Burn จัดวางในตำแหน่งที่ต้องการ (บันทึกไฟล์งานแล้วย้อนกลับไปดูที่ไฟล์งานต้นฉบับ ถ้ายังไม่ได้ตำแหน่งที่ต้องการให้กลับมาปรับตำแหน่งใหม่)

ตอนนี้เราจะได้ลักษณะของงานดังภาพด้านล่าง

ขั้นตอนที่ 27
คลิกขวาที่เลเยอร์ข้อความเลือกคำสั่ง Rasterize Type
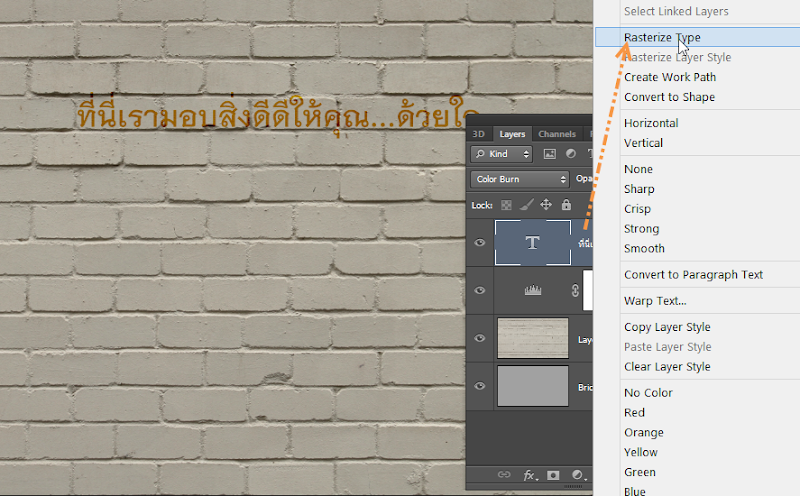
เลือกเครื่องมือ Eraser (E) เลือกหัวแปรงแบบ Spatter Size 59 กำหนดค่า Spacing = 100%

คลิกที่ Shape Dynamics กำหนดค่า 100, 0, 100, 0 ตามลำดับ
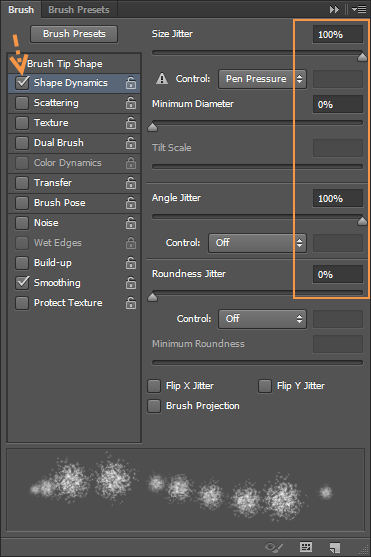
คลิกที่ Scattering กำหนดค่า Scatter = 250%

จากนั้นใช้เครื่องมือ Eraser คลิกแล้วลากไปที่ข้อความจนได้ลักษณะของข้อความที่มีสีไม่สม่ำเสมอดังภาพ เมื่อได้รูปแบบตามต้องการแล้วให้ทำการบันทึกไฟล์งาน และปิดไฟล์งานนี้ลงไป


ขั้นตอนที่ 28
กลับมาที่ไฟล์งานหลัก คลิกเลเยอร์ Back ไปที่พาแนล 3D ดับเบิลคลิกที่ Infinite Light 1 กำหนดค่า Shadow Softness = 30%

ขั้นตอนที่ 29
คลิกไอคอน Add new Light to Scene เลือกคำสั่ง New Point Light

ขั้นตอนที่ 30
กำหนดค่า Properties ของ Point Light 1 ในส่วนของ Color = #ff823d และ Intensity = 50%

ทำการปรับตำแหน่งของไฟมาไว้ใกล้ๆ กับผนัง (ถ้ามองไม่เห็นไฟให้ Zoom Out ออกมา แล้วค่อยๆปรับตำแหน่งไปตามแกนต่างๆ)
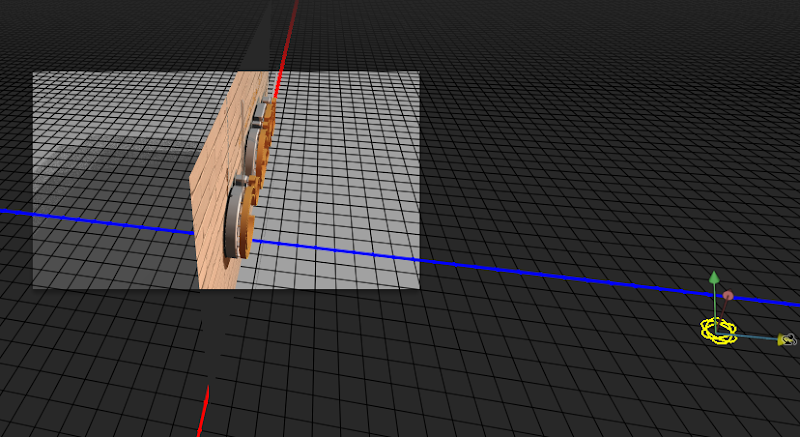
จัดวางไฟใกล้ผนังดังภาพด้านล่าง

ขั้นตอนที่ 31
ทำซ้ำในขั้นตอนที่ 30 โดยปรับตำแหน่งไฟอีกดวงมาไว้ใกล้กับผนังอีกด้านดังภาพด้านล่าง

ขั้นตอนที่ 32
ทำการปรับมุมมองให้ได้ตามที่ต้องการ เราสามารถที่จะบันทึกมุมมองเอาไว้ได้โดยเลือกที่ View > Save ในตัวอย่างผมจะกำหนดค่า FOV (Field of View) เอาไว้ที่ 45

เมื่อปรับจนได้มุมมองที่ต้องการแล้ว ให้คลิกปุ่ม Render ในขั้นตอนการเรนเดอร์อาจจะใช้เวลานานสักหน่อย (ในตัวอย่างนี้ใช้เวลาประมาณ 1 ชั่วโมง ซึ่งถ้าไม่ต้องการงานที่ละเอียดมาก ในขั้นตอนการเรนเดอร์ให้ดูว่าได้ลักษณะงานตามที่เราต้องการหรือยัง ถ้าได้แล้วก็คลิกบนพื้นที่ทำงานเพื่อหยุดการเรนเดอร์ได้ทันที)

งานที่ได้หลังจากทำการเรนเดอร์เรียบร้อยแล้ว

ขั้นตอนที่ 33
กดคีย์ Ctrl+Alt+Shift+E จะเป็นการรวมเลเยอร์ทั้งหมดขึ้นเป็นเลเยอร์ใหม่ ตั้งชื่อเป็น Final Render (เพื่อป้องกันการเผลอไปปรับแต่งเลเยอร์ 3D ซึ่งจะทำให้เราต้องเรนเดอร์งานใหม่)

ขั้นตอนที่ 34
สร้างเลเยอร์ใหม่ขึ้นมา ตั้งชื่อเป็น Light กำหนดสี Foreground เป็น #fff7e5 เลือกเครื่องมือ Brush ปรับขนาดหัวแปรง 70 px, Hardness = 0%, Mode = Overlay คลิกเพื่อเติมแสงไฟไปตามสายไฟโดยให้ปรับขนาดของหัวแปรงลดลงเป็น 60 px ในระยะที่ไกลออกไป

ขั้นตอนที่ 35
กดคีย์ Ctrl+Alt+Shift+E อีกครั้ง จากนั้นใช้คำสั่ง Filter > Filter Forge > Filter Forge 3 (ต้องติดตั้งเพิ่มเติม) เลือกรูปแบบของ Filter เป็น 3 Way Color Correction เลือก Preset แถวที่ 3 ด้านขวา จากนั้นคลิกแถบ Settings กำหนดสีของ Gamma = #fbf6e0
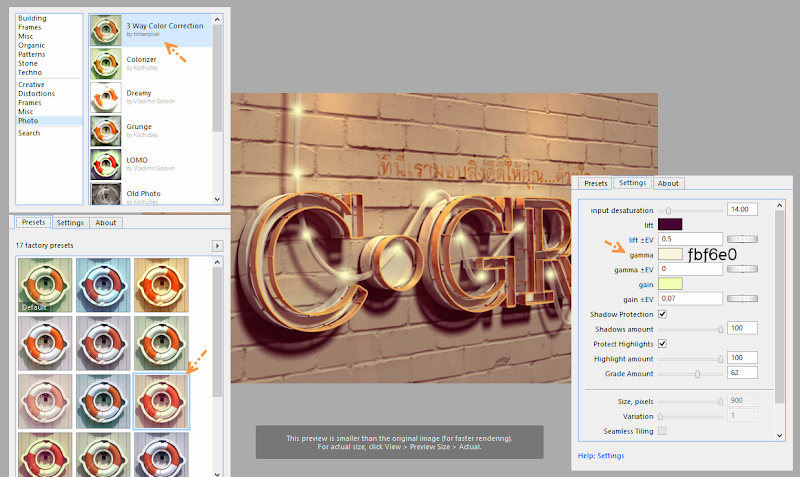
ในกรณีที่ไม่มี Filter Forge เราอาจจะใช้วิธีปรับแต่งสีจากคำสั่ง Imgae > Adjust แทนได้ตามต้องการ

งานที่ได้หลังจากใส่ฟิลเตอร์เรียบร้อยแล้ว
การดาวน์โหลด Filter Forge
ให้เข้าไปที่ http://www.filterforge.com/download/ แล้วคลิกปุ่ม Filter Forge 3 Setup.exe เมื่อดาวน์โหลดมาแล้วให้ทำการติดตั้งให้เรียบร้อย

การติดตั้ง Filter 3 Way Color Correction
ให้เข้าไปที่ http://www.filterforge.com/filters/9276.html แล้วคลิกปุ่ม Open this in Filter Forge จะเป็นการติดตั้งชุด Filter 3 Way ลงใน Filter Forge อัตโนมัติ

cr: PSD.TUTS+
 Re: เทคนิคการสร้างตัวอักษร 3D Glowing แบบเนียนๆ ด้วย Photoshop
Re: เทคนิคการสร้างตัวอักษร 3D Glowing แบบเนียนๆ ด้วย Photoshop
กะลังลองโหลดดูครับ
tiitititi- LCD Monitor

-



จำนวนข้อความ : 63
คะแนนความดี : 68
ชื่อเสียง : 1
วันที่เข้าร่วม : 08/06/2011
อายุ : 36
 Re: เทคนิคการสร้างตัวอักษร 3D Glowing แบบเนียนๆ ด้วย Photoshop
Re: เทคนิคการสร้างตัวอักษร 3D Glowing แบบเนียนๆ ด้วย Photoshop
มันเป็นเวอร์ชั่น 30 วันไช่มั้ยครับ
tiitititi- LCD Monitor

-



จำนวนข้อความ : 63
คะแนนความดี : 68
ชื่อเสียง : 1
วันที่เข้าร่วม : 08/06/2011
อายุ : 36
 Similar topics
Similar topics» 3 เทคนิคง่ายๆ ในการปรับแต่งภาพแนว Vignette Effect ด้วย Photoshop
» เจิมห้องSketchUp ShowCase ด้วย SU+Vray
» Font for PhotoShop CS5
» Photoshop Painting Show กับสาวที่ผมแอบปลื้ม
» Adobe Photoshop ครับ
» เจิมห้องSketchUp ShowCase ด้วย SU+Vray
» Font for PhotoShop CS5
» Photoshop Painting Show กับสาวที่ผมแอบปลื้ม
» Adobe Photoshop ครับ
หน้า 1 จาก 1
Permissions in this forum:
คุณไม่สามารถพิมพ์ตอบ|
|
|

 บ้าน
บ้าน Latest images
Latest images